저번 포스팅에 이어서 오늘은 이클립스(Eclipse)를 설치하고 이클립스에서 java 파일을 실행하는 방법을 알아보도록 할게요.

저번 포스팅은 Java 다운로드, 설치하기였어요.
혹시 컴퓨터에 Java가 설치 되어있지 않으신 분들은 저번 포스팅을 확인해 주세요.
2019/09/15 - [컴퓨터&SNS&블로그 팁/기타 팁] - Java 다운로드, 설치, 환경변수 설정(window 10기준)
Java 다운로드, 설치, 환경변수 설정(window 10기준)
오늘은 컴퓨터 기타 팁으로 요즘 제가 공부하기 시작한 java 언어를 포스팅하려고 해요. 우선 Java를 공부하려면 컴퓨터에 java 개발자 도구인 jdk를 설치해야 하는데요. 그럼 다운로드와 설치 그리고 설치가 잘..
luvnyang.tistory.com
자 그럼 오늘 포스팅을 시작하겠습니다.
1. 이클립스 설치 하기
1. 검색창에 이클립스를 검색
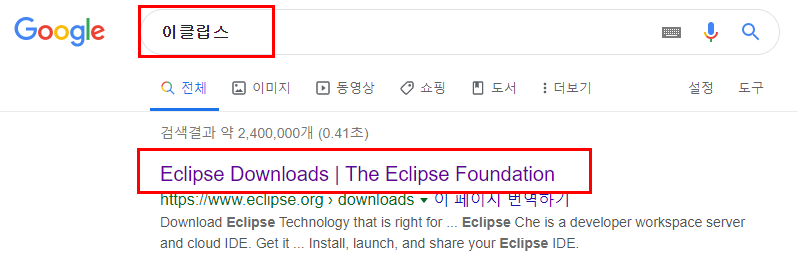
이클립스를 검색하고 나오는 처음 사이트로 들어가 볼게요.
2. 화면에서 Download Packages 글자 클릭.
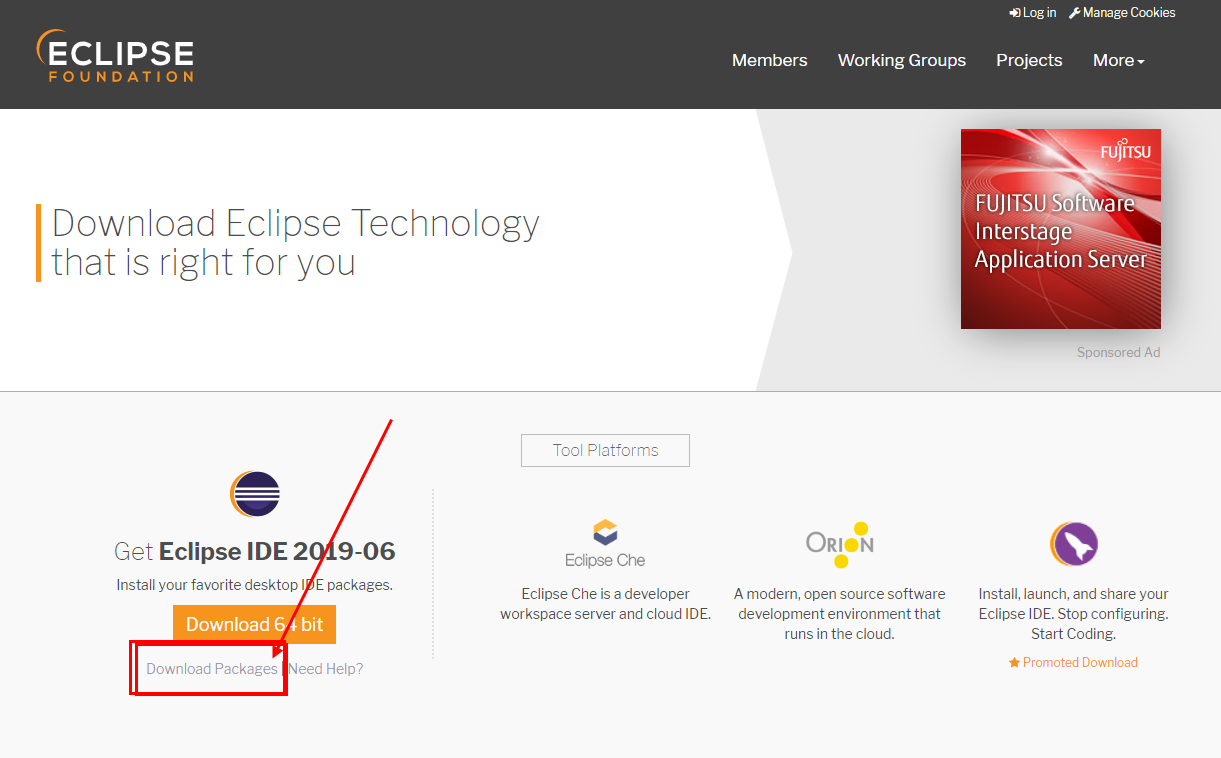
화면에 화살표가 보이나요? 화살표에 있는 Download Packages글자를 클릭해줍니다.
어떤 버전을 사용하는지는 사용자에 따라 다르겠지만 저는 Java입문자라 솔직히 뭐가 뭔지 잘 몰라요.
저도 여기저기 검색을 해서 알아낸 정보를 취합하고 머리를 써서(?) 이렇게 하면 되는구나 하고 알아낸 것들이에요.
저처럼 처음 자바를 접해서 공부하는 분들은 저를 따라 하면 큰 문제는 없을 거예요.
3. Eclipse IDE for Enterprise Java Developers 설치하기
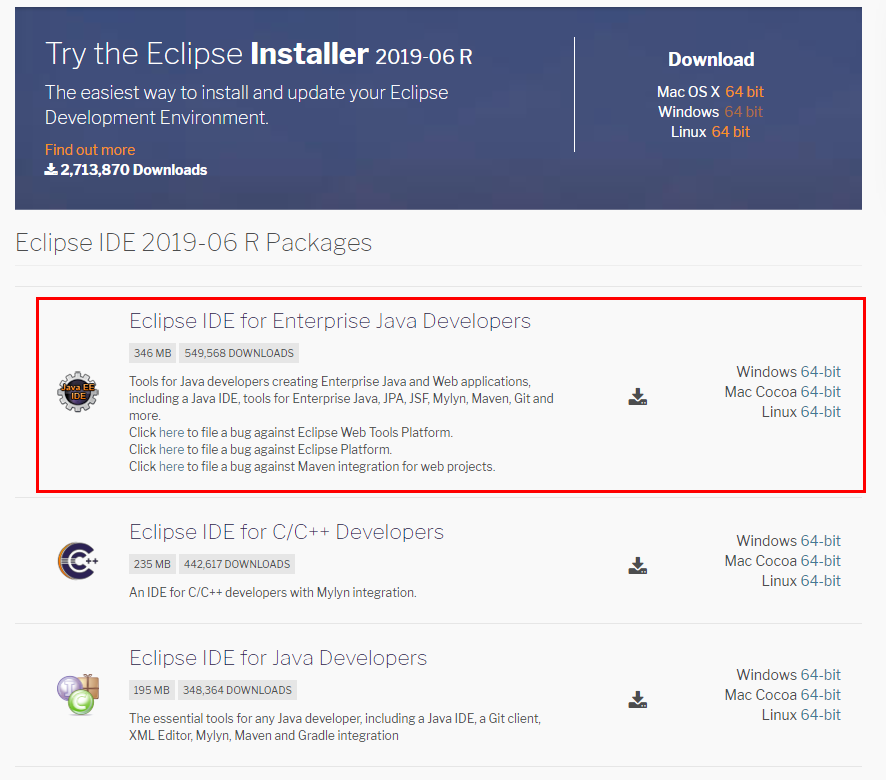
이 중에서 제가 붉은색으로 네모를 표시한 Eclipse IDE for Enterprise Java Developers를 다운로드해줄 거예요.
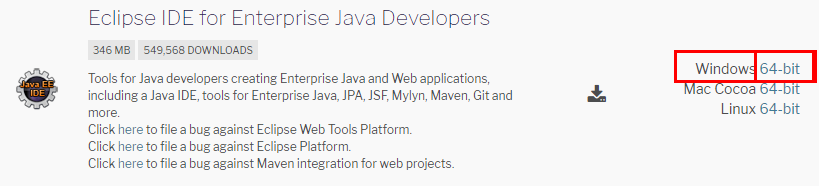
오른쪽 상단에 Windows 64-bit를 클릭합니다.
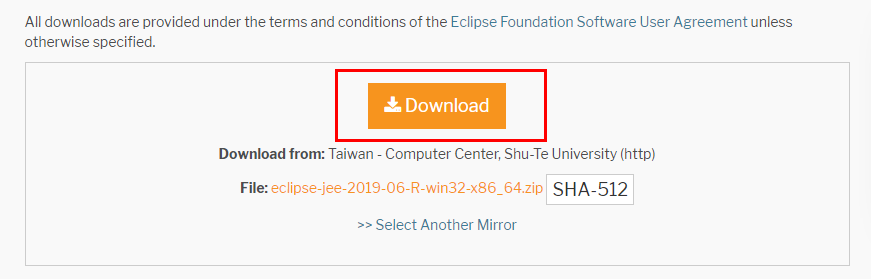
이렇게 다운로드할 수 있는 화면이 나오는데요. 여기서 다운로드 버튼을 눌러주면.
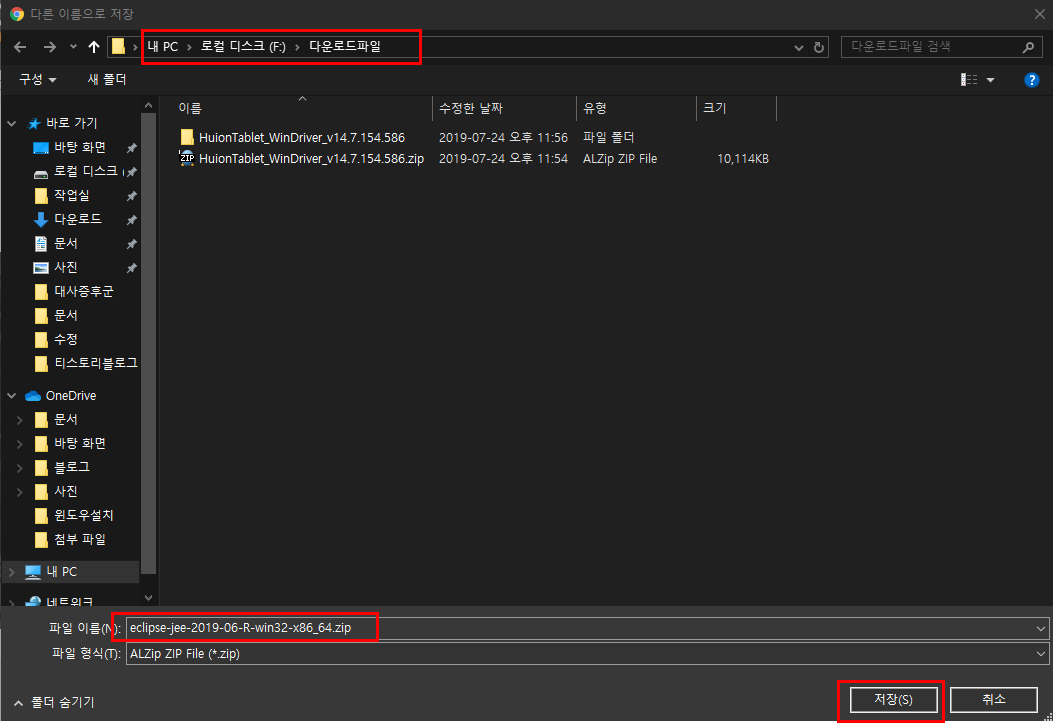
이렇게 다운로드 할 수 있는 창이 나와요. 저는 일단 아무 곳이나 저장을 해 주었어요.

저장이 다 되었는지 확인하고

저장을 하고 보면 압축파일로 되어있어요. 압축을 푸는 곳은 본인이 판단해서 풀어주면 되겠습니다.

저는 F드라이브에 eclipse라는 폴더를 따로 만들어서 그곳에 압축파일을 갖다 놓고 이곳에 압축도 풀어주었어요.

이렇게요. 다시 말씀드리지만 다운로드 경로와 설치 경로는 본인이 판단해서 작업해주세요.
4. eclipse.exe파일 실행하기
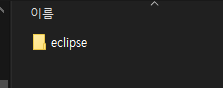
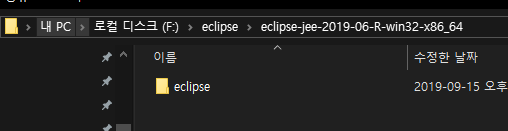
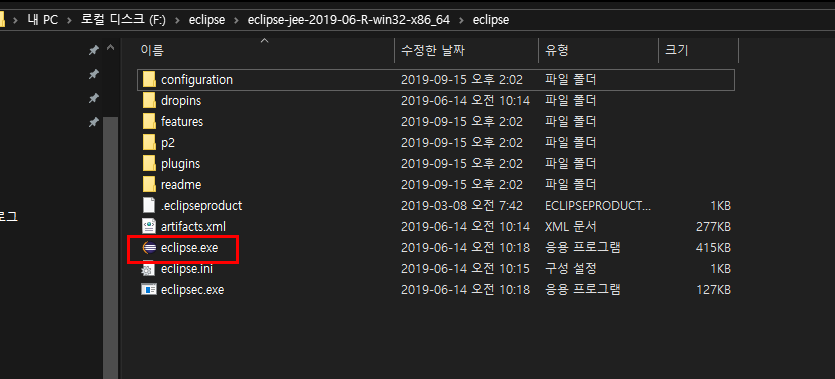
위의 사진들처럼 저는 F드라이브 -> eclipse -> eclipse-jee-2019-06-R-win32-x86_64 -> eclipse
이 폴더 안에 elipse.exe라는 실행 파일을 찾아주었어요.
본인이 어디에 저장하고 압축을 풀었는지 확인해서 압축을 푼 폴더 안으로 안으로 들어가 보면. exe라는 실행파일을 확인할 수 있을 거예요.
eclips.exe파일을 더블클릭해줍니다.
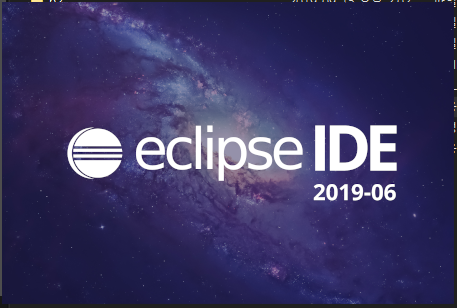
설치가 시작되었어요.
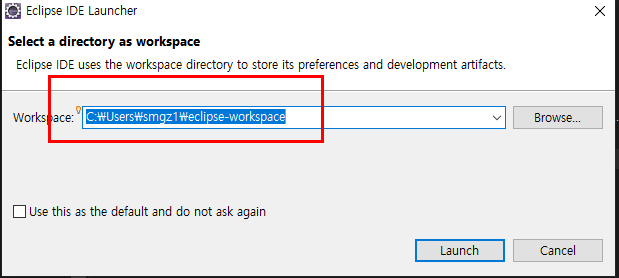
경로는 본인이 판단해서 작업해주세요.
저는 F드라이브에 만들어놓았던 eclipse폴더에 설치를 하기 위해서 브라우저 버튼을 눌러 경로를 바꿔주었어요.

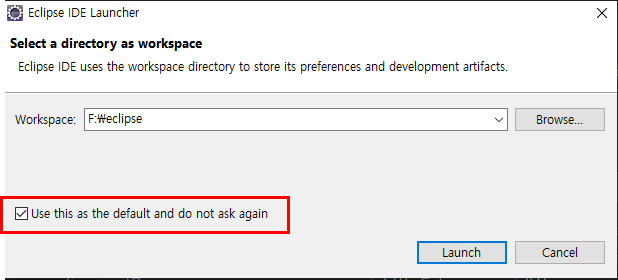
Use tish as the.. 이 부분을 클릭하면 다음부터는 메시지 창이 안 뜨니 저는 미리 체크하고 Launch 버튼을 클릭!
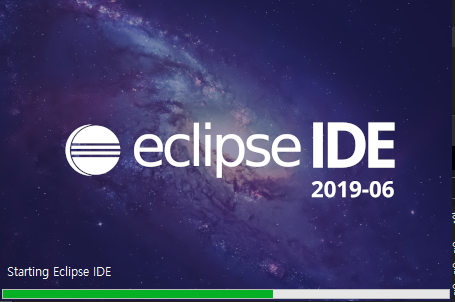
설치가 되고 있어요.
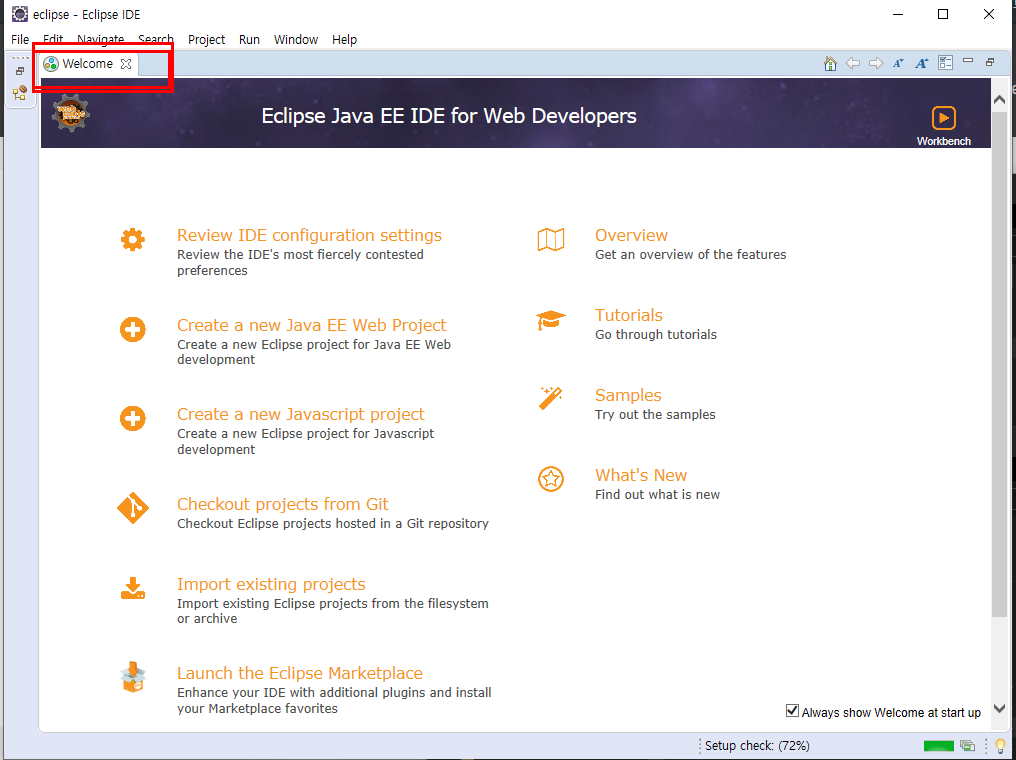
짜잔~~!! 설치가 다 끝났어요. 그러면 Welcome 탭에 있는 x표를 눌러 창을 꺼주세요.
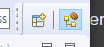
오른쪽 상단에 보면 Java SE만 보이고 있는 상태예요.
그래서 Window -> Perspective -> Open Perspective -> Java를 선택해주세요.

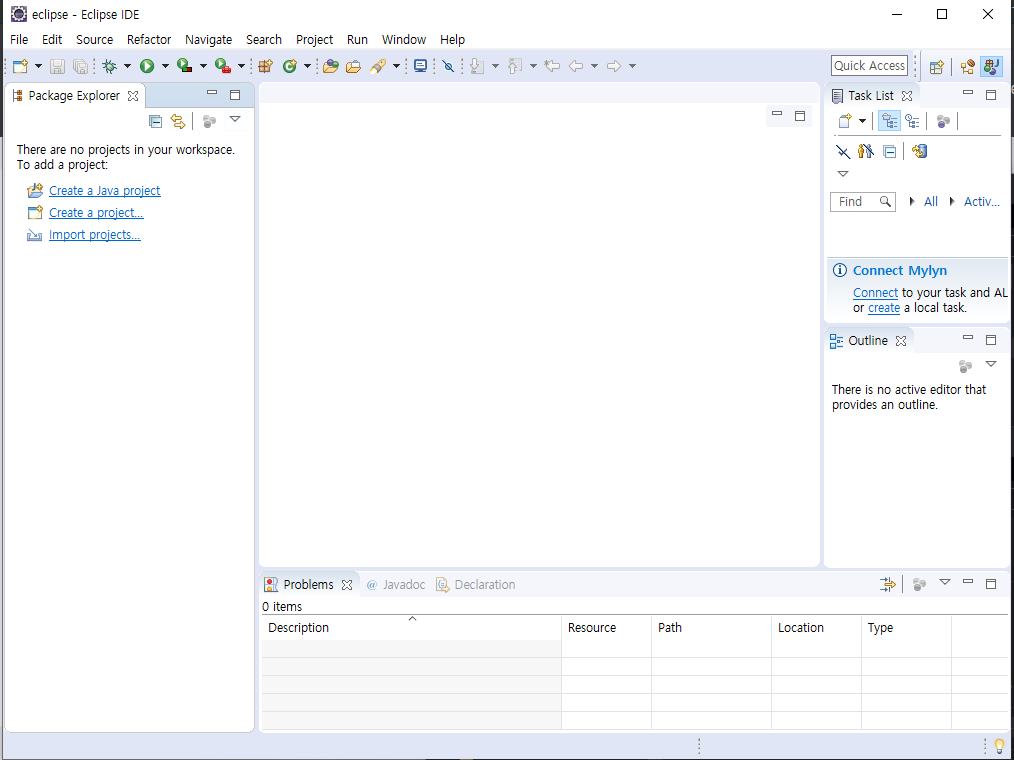
짜잔!! 설치가 완료되었습니다.
그.. 런... 데..
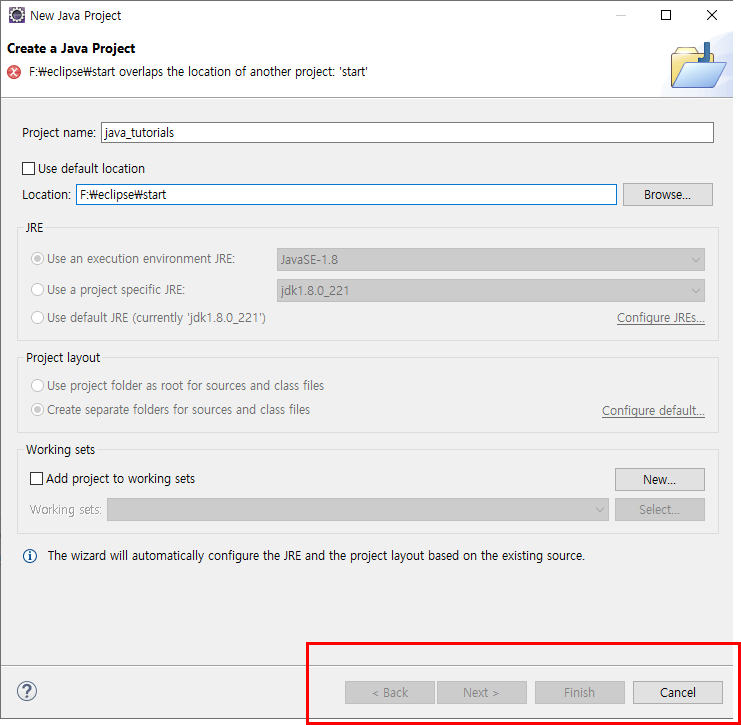
제가 New Java Project를 만들기 위해서 클릭하고 경로를 설정해서 프로젝트를 새로 만들으려고 하니...
아래 저 버튼들이 활성화가 안 되는 겁니다.!! 뚜둔!!
곰곰이 생각해보니.. 시스템 설정에서 소스코드가 위치하고 있는 디렉터리로 설정 변경을 해주는 것을 깜빡했어요.
2. Java 실행 디렉터리 변경하기
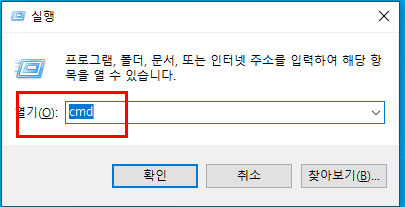
키보드의 윈도키 + R키를 함께 눌러주면 나오는 실행 창에서 cmd를 입력해 들어갑니다.

현재 C드라이브로 디렉터리가 잡혀있어요.
소스코드가 위치하고 있는 디렉터리로 이동을 해주어야 합니다. 변경을 해볼게요.
제가 지금 현재 작업하려고 하는 java의 파일은 F드라이브에 eclips 폴더 -> start 폴더 안에 작업을 하고 싶은 거예요.
그러니 바꿔주어야겠죠?
자 그럼 바꿔보겠습니다.
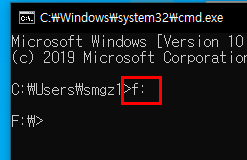
명령어에 'F:'라고 입력하고 엔터!
(저는 F드라이브에 eclipse라는 폴더 안의 start 폴더 안에 앞으로 작업을 해줄 것이기 때문에 이렇게 바꾸는 거예요)
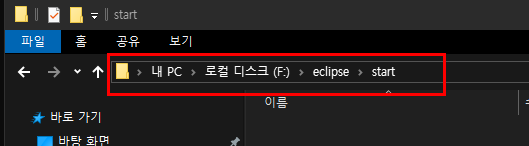
그다음 제가 작업을 하려고 하는 경로를 확인해야겠죠. 저는 주소표시줄에 있는 주소를 미리 복사를 했어요.
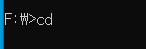
우선 명령어 앞에 cd라고 적어주고 그 뒤에 경로를 붙여 넣어줍니다.
여기서 cd라는 명령어는 change dirertory의 약자예요.

붙여 넣기를 해야 하는데요. 혹시 붙여 넣기가 되지 않는 분들은 cmd창의 제목 표시줄에서 마우스 오른쪽 버튼 클릭 -> 속성으로 들어가서
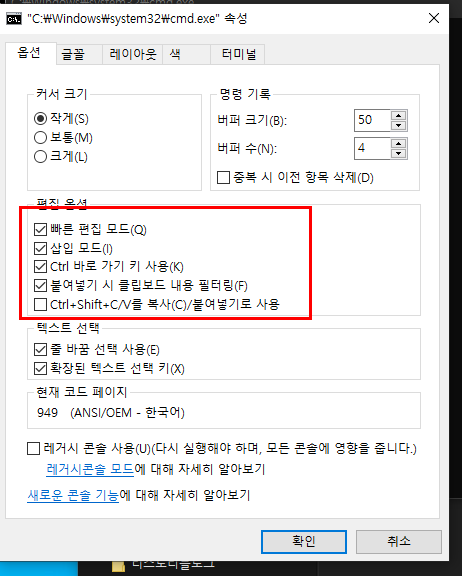
이 부분에 삽입 모드가 체크되어있는지 확인해주세요.
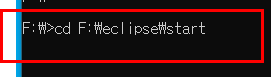
그리고 이렇게 붙여 넣기를 해줍니다. 그다음 엔터!

경로가 바뀐 게 확인되나요?
자 그런 다음 다시 이클립스를 실행해서 이번엔 제대로 프로젝트를 생성할 수 있는지 확인해 보겠습니다.
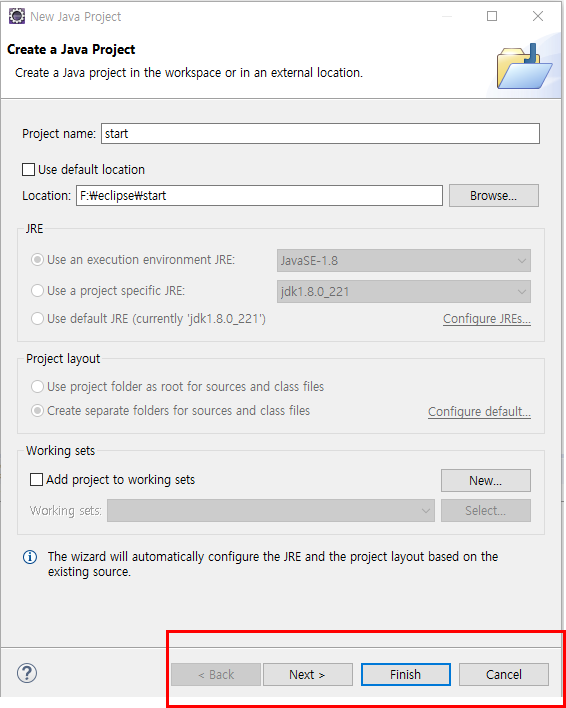
오~ 이제 드디어 next버튼과 finish버튼이 활성화가 되는군요.
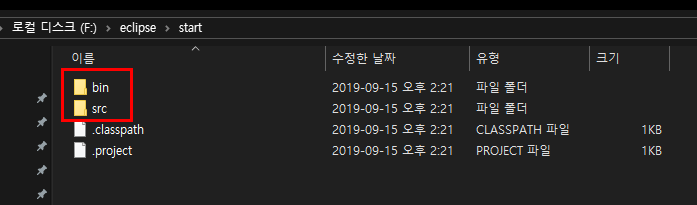
파일 경로로 들어가 확인을 해볼게요.
F드라이버 안에 eclipse 폴더 안에 start폴더 안에 bin 폴더와 src 폴더가 생성된 게 확인이 됩니다.
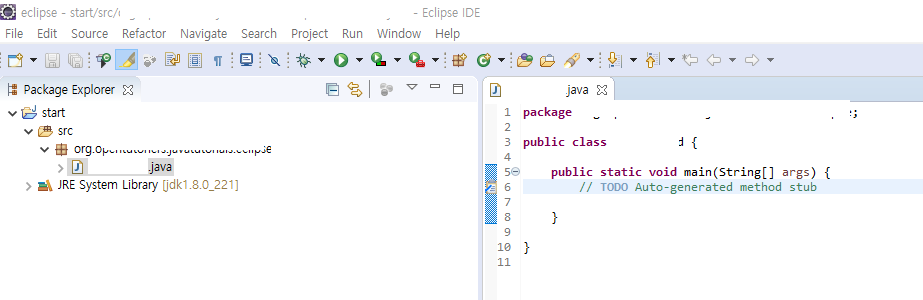
그리고 패키지와 클래스 전부 제대로 작동이 되는지 확인을 했어요~!!
자 그럼 여러분 어렵지만 차근차근 따라와 보면 해결이 될 거라고 믿어요~! 파이팅
'컴퓨터&SNS&블로그 팁 > 기타 팁' 카테고리의 다른 글
| 웹디자인(홈페이지 디자인) 벤치마킹, 참고하기 좋은 사이트 BEST 10 (0) | 2019.09.26 |
|---|---|
| 파일질라(FileZilla)설치와 언어 변경 방법 (1) | 2019.09.23 |
| Brackets(브래킷) 언어 변경과 Emmet(에밋)확장기능 설치하기 (0) | 2019.09.21 |
| Java 다운로드, 설치, 환경변수 설정(window 10기준) (0) | 2019.09.15 |
| 상업용 무료 폰트 다운 받는 사이트 소개 (0) | 2019.08.20 |





댓글