오늘은 컴퓨터 기타 팁으로 요즘 제가 공부하기 시작한 java 언어를 포스팅하려고 해요.
우선 Java를 공부하려면 컴퓨터에 java 개발자 도구인 jdk를 설치해야 하는데요.

그럼 다운로드와 설치 그리고 설치가 잘 되었는지를 확인하는 방법까지 순서대로 알아보도록 할게요.
1. Java jdk 다운로드하기
1. 검색 창에 java jdk download를 검색합니다.
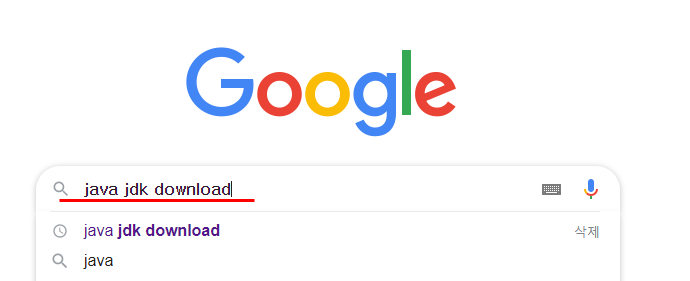
2. 검색 결과 중 제일 위에 있는 사이트로 들어가요.

Java SE 어쩌고~ 눌러주세요.
사이트로 들어오면 이런 창이 뜨는데요. 저는 잘 몰라서 그냥 '모든 쿠키 수락'을 선택했어요.
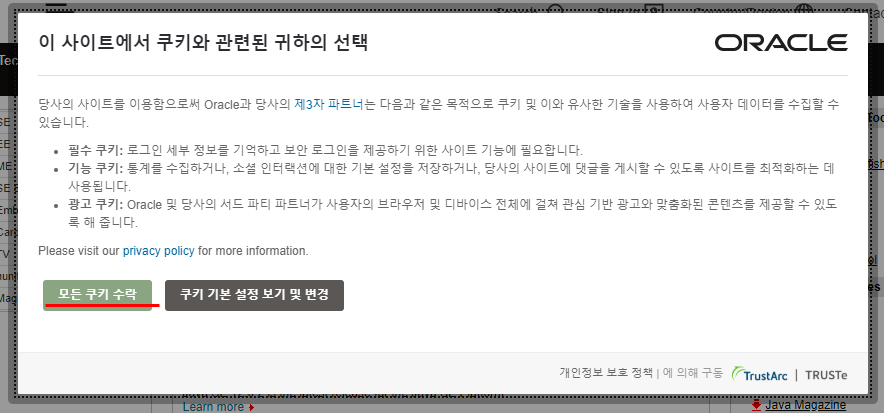
사이크로 들어가면 Java SE Downloads라고 보이는데요.
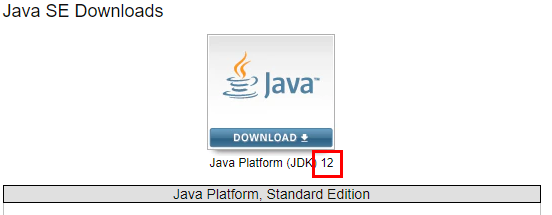
제일 최신 버전인 12 버전이 올라와 있어요. 하지만!!!! 12 버전을 제가 깔아보았는데..
설치도 실행도 잘 되질 않았어요 ㅠㅠ그래서 폭풍 검색을 하다 보니 보통 8 버전을 많이 사용한다고 해요.
에러도 안나고요. 저는 12 버전을 까니까 계속 설치도 안되고 에러가 나더라고요. 그래서 스크롤을 아래로 내려서
3. Java SE 8u221 버전을 찾아주세요.

JDK download라고 되어있는 버튼을 클릭!
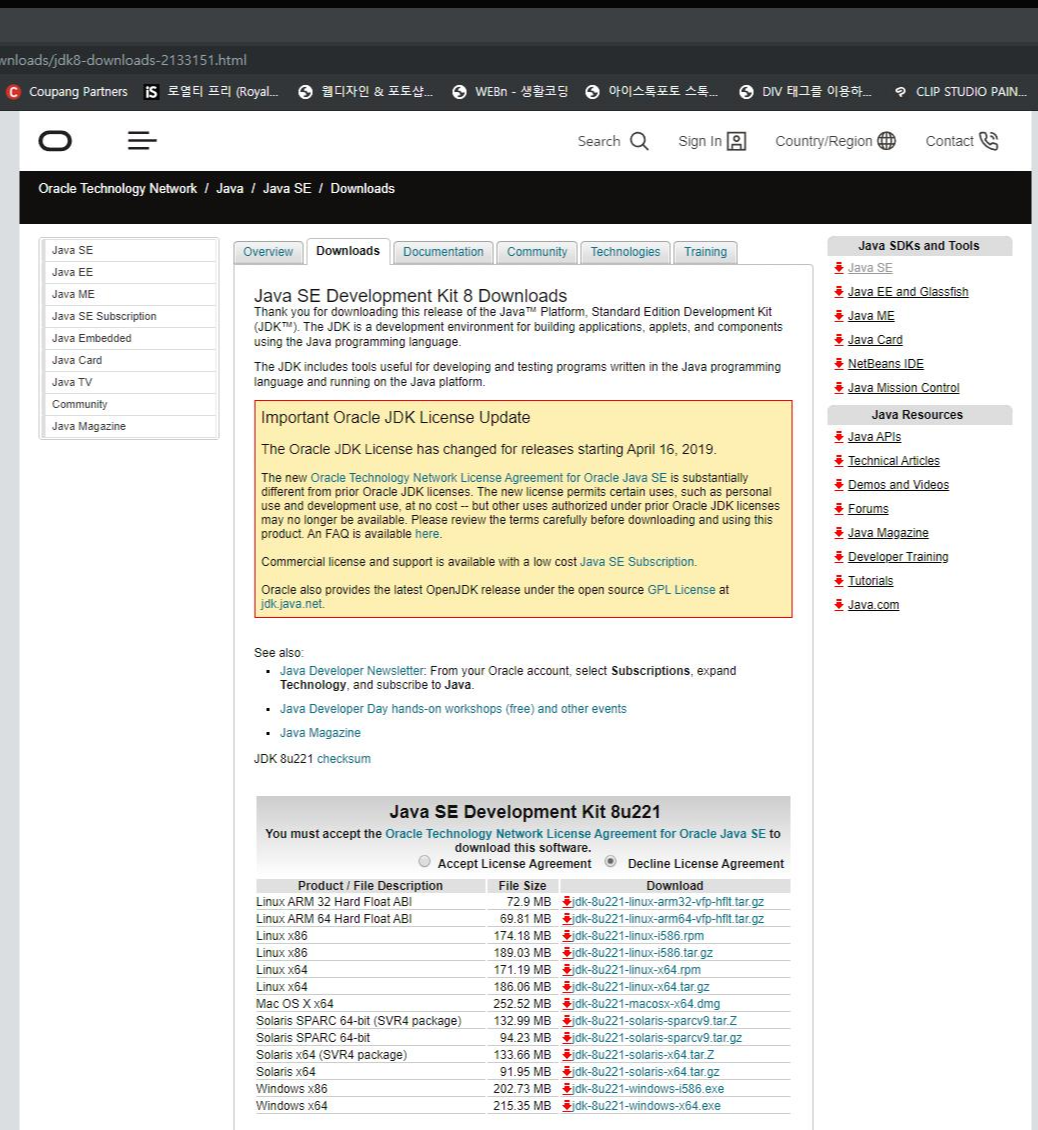
그러면 이런 웹 화면이 나올 거예요. 일단 아래로 스크롤을 내려주세요~
스크롤을 끝으로 내려주면 Development Kit와 아래쪽으로 Demos and Samples 어쩌고~ 이렇게 두 개의 메뉴가 있을 건데요.
4. Java SE Development Kit 8u221만 봐주세요.
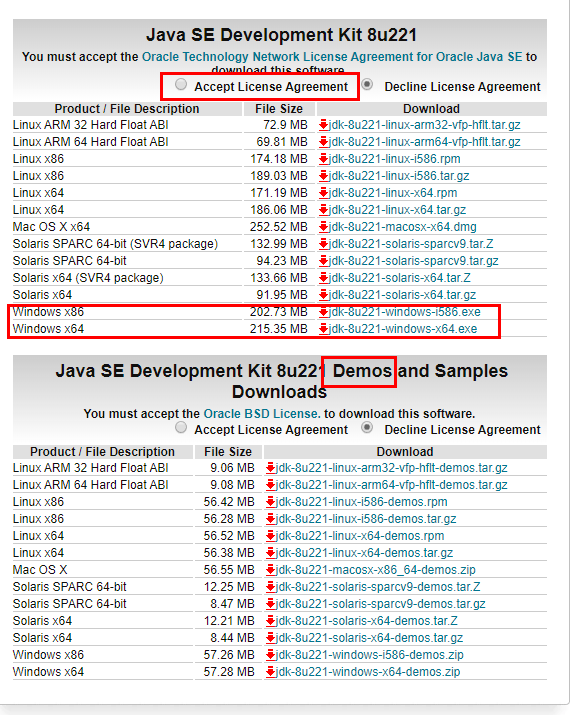
이미지에 붉은 네모 부분 보이죠? Java SE Development Kit 8u221에서 라이선스의 동의에 클릭을 해주세요.
동의를 하지 않으면

이렇게 떠요. 라이선스에 동의를 안 했다는 뜻이에요. 위에서 네모 친 Accept License Agreement에 체크를 하고 본인 컴퓨터 사양에 맞는 버전을 선택해주세요.
저는 윈도 10, 64비트입니다. 그래서 Windows x64를 선택해서 다운로드했어요.
5. 오라클 계정에 가입 후 로그인
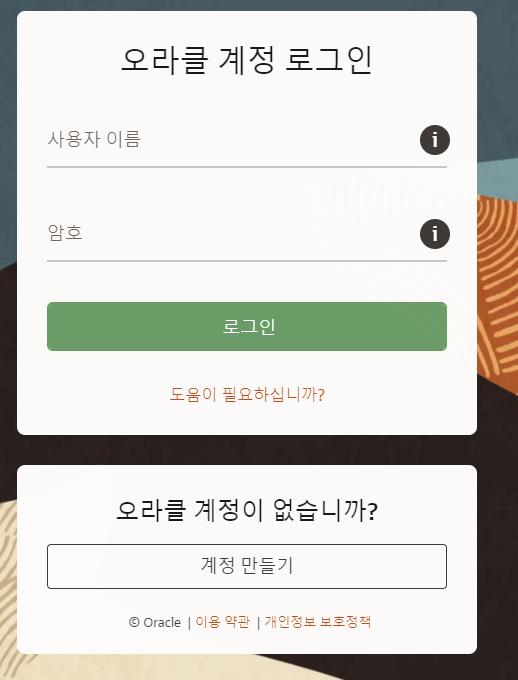
음.. 많은 사이트들이 오라클에 가입해야 하는 부분은 포스팅하지 않았더라고요.
예전엔 가입 안 해도 되었나요? 잘 모르겠지만 제가 설치하는 2019년 9월 기준으로는 오라클에 가입을 하고 로그인을 해야 다운로드할 수가 있어요.

별표 부분은 작성해주시면 되는데요. 직장 전화 회사명은 대충 적어주시면 돼요 저는 없음 없음 이렇게 한글로 적었고 이름과 이름(영문)은 똑같이 영문으로 적었어요. 주소는 간단하게 집주소를 적었고요.
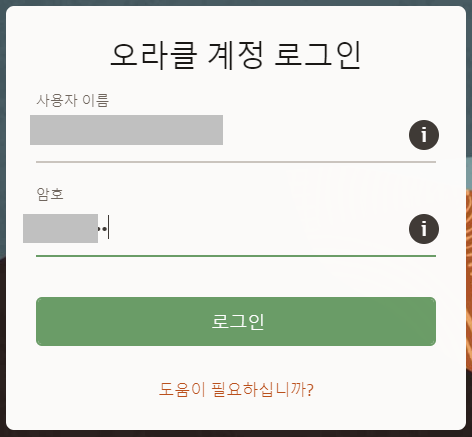
저는 저번에 미리 가입을 해 놓았기 때문에 메일 주소와 암호를 치고 로그인을 눌렀어요.
6. 저장
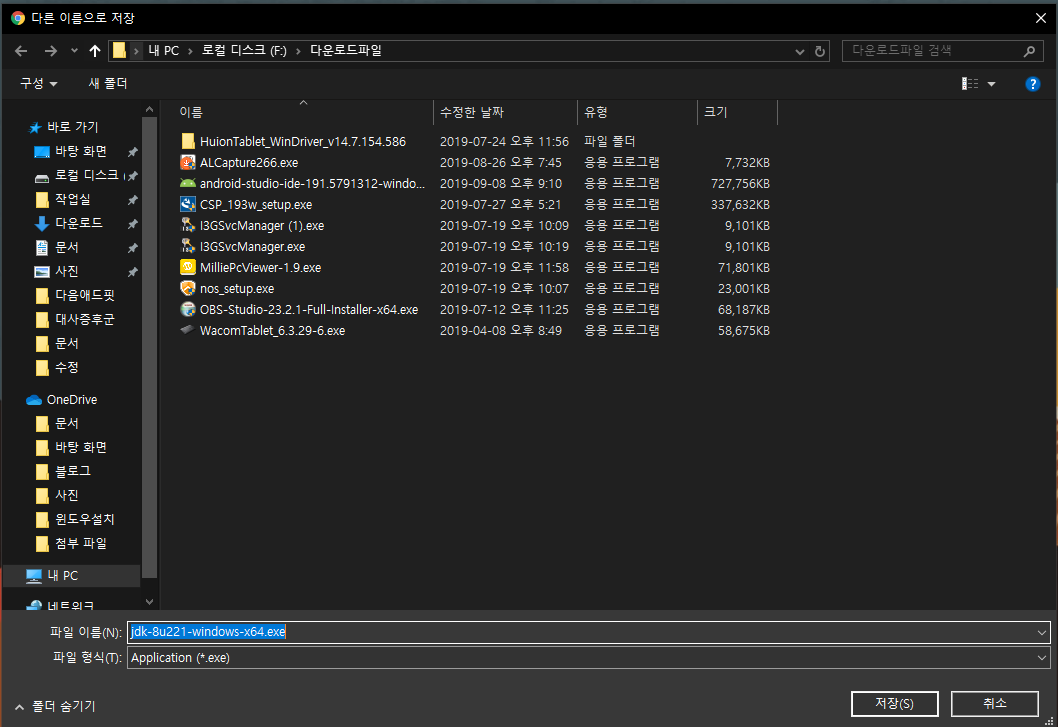
로그인을 하면 바로 저장할 수 있게 탐색기가 실행이 돼요.
저는 제가 주로 사용하는 F 드라이브에 다운로드 파일에 저장을 해주었어요.
(어차피 실행파일로 저장이 되기 때문에 저장하는 위치는 설치되는 위치와 상관이 없어요)
2. 설치하기
1. 다운로드한 파일 실행

더블클릭!
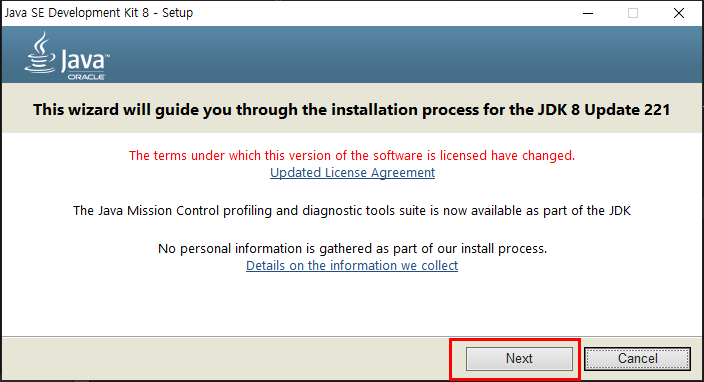
그러면 이런 화면이 뜨는데요. 우린 가뿐히 Next를 눌러줍니다.

여기서도 혹시나 설치되는 경로를 바꾸실 분은 Change 버튼을 눌러 설치 위치를 바꿔주시면 되겠지만 대부분 그리고 저는 그냥 그대로 두고 Next를 눌러 넘어가겠어요~
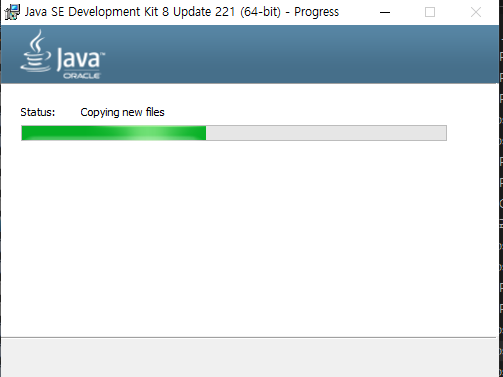
이렇게 설치가 되고 있어요.
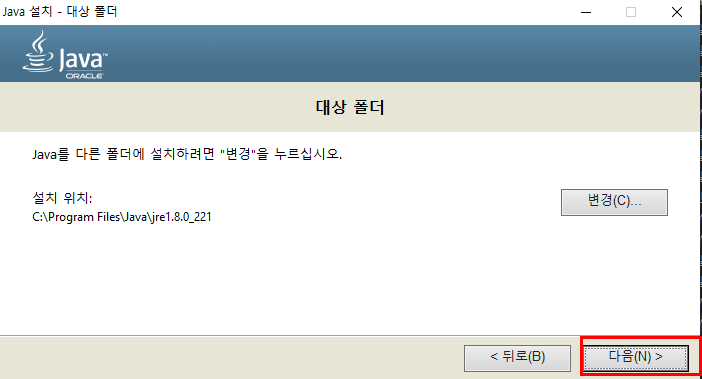
그러다가 이런 화면이 뜹니다. 여기서도 설치 위치를 바꿀 수 있는데요.
변경을 누르시면 되겠죠? 저는 가뿐히 다음을 눌러서 넘어갑니다.
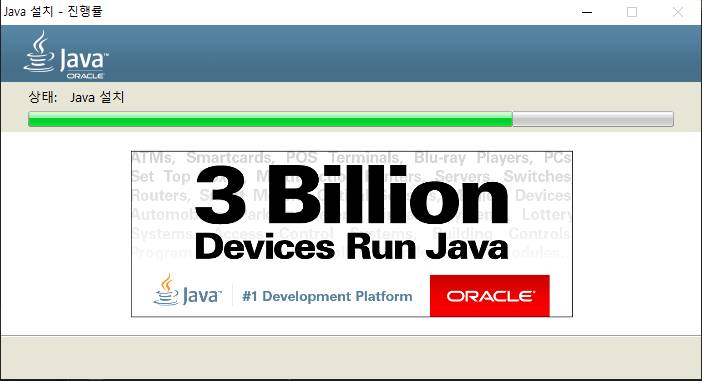
설치 중...
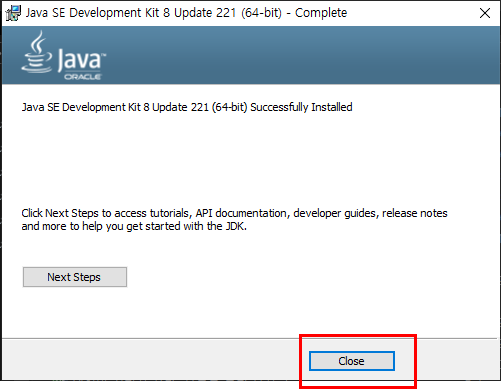
모든 설치가 완료되면 이렇데 떠요. Close를 눌러 완료를 해줄게요.
2. 설치 위치 확인하기

저랑 똑같이 설치를 잘해주셨다면 C:\Program Files\Java 경로에 위와 같이 jdk, jre 폴더가 설치되어있을 거예요.
3. 환경변수 설정하기
이제 환경변수를 설정해 주어야 해요. 아니면 Java가 실행이 되질 않아요.
1. 고급 시스템 설정 들어가기
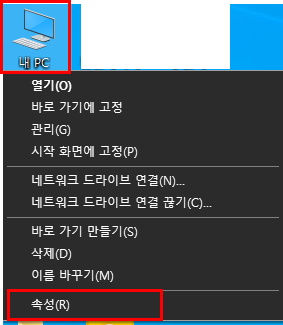
우선 고급 시스템 설정으로 들어가기 위해서 바탕화면의 내 pc 아이콘에서 마우스 오른쪽 버튼을 클릭해 속성으로 들어갑니다.
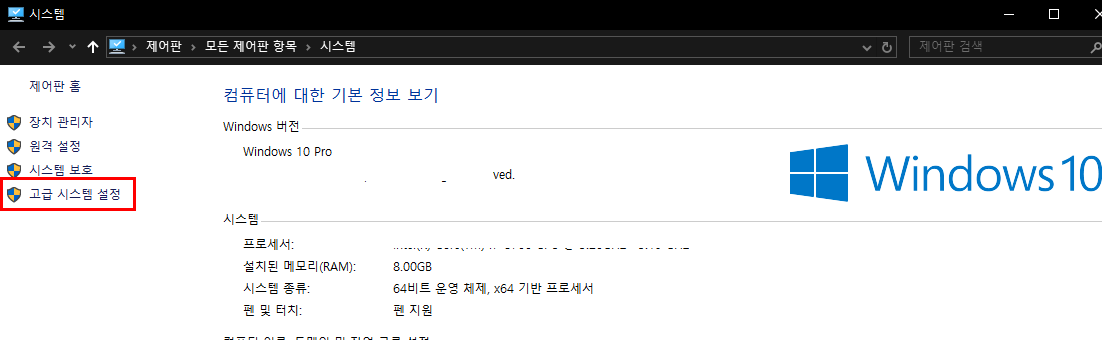
그러면 이런 화면이 뜨죠. 여기서 왼쪽 메뉴 중 맨 아래에 있는 고급 시스템 설정으로 들어갑니다.
2. 환경 변수 들어가기
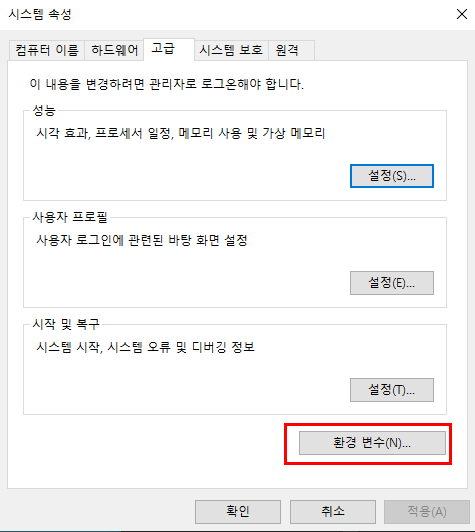
그러면 이렇게 시스템 속성 대화 상자가 뜨는데요. 여기서 '환경변수' 버튼을 클릭해주세요.
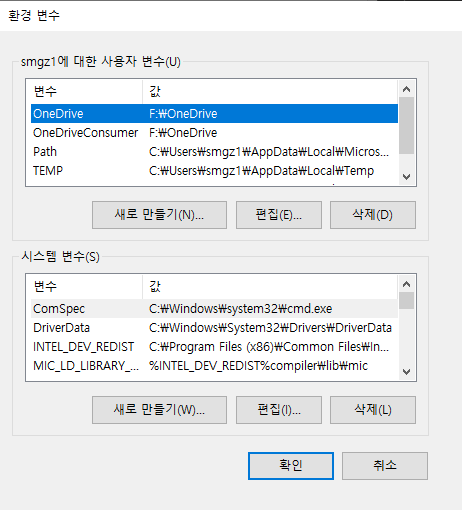
그러면 이런 대화 상자를 볼 수 있어요. 여기서 아래쪽 '시스템 변수' 쪽을 봐주세요.
3. 시스템 변수 새로 만들고 Path 변수 수정하기
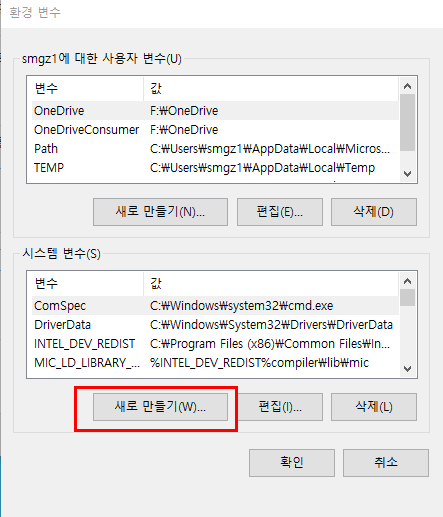
아래쪽 시스템 변수 쪽의 '새로 만들기(W)'이곳을 클릭!
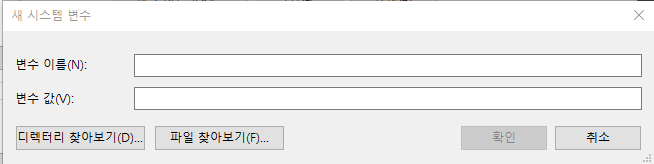
이런 대화 상자가 뜨는데요. 여기 무엇을 넣어야 하는지 알려드릴게요.
변수 이름에는 'JAVA_HOME'이라고 직접 적어줍니다.
그리고 변수 값에는 우리가 위에서 다운로드해준 java jdk폴더의 경로를 넣어주셔야 되는데요.
디렉터리 찾아보기를 눌러서 찾아주셔도 되고. 저는
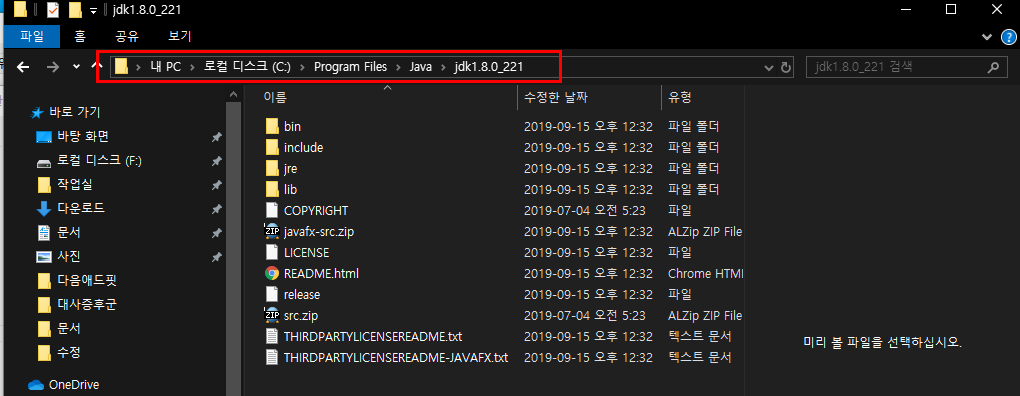
이렇게 폴더 화면을 띄워놓은 상태라서 주소표시줄이죠. 주소표시줄에서.
C:\Program Files\Java\jdk1.8.0_221까지를 복사를 해서 붙여 넣어줍니다.
(주의! 저와 경로가 다르고 파일 명이 다를 수도 있으니 본인 컴퓨터에 java jdk가 어느 경로에 깔려있는지 확인하고 진행하세요.)
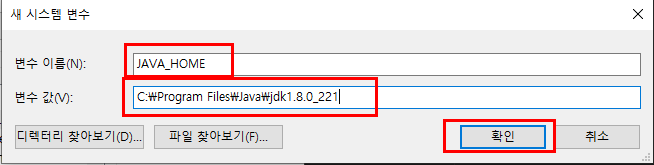
자 이렇게 넣어주시면 됩니다.
그리고 확인을 눌러주세요.
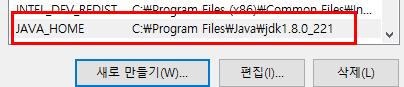
그러면 이렇게 리스트에 JAVA_HOME 어쩌고~ 이렇게 새롭게 만들어진 모습이 보일 거예요.
그다음!! Path를 찾아주세요.
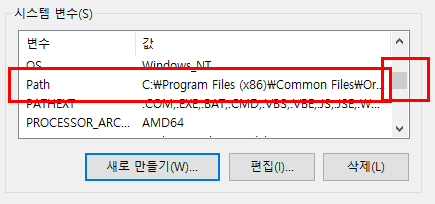
시스템 변수 목록에서 스크롤을 살짝 내려주시면 'Path'라는 변수가 있을 거예요.
이곳을 선택 후 더블클릭해서 Path 변수 대화 상자를 열어줍니다.
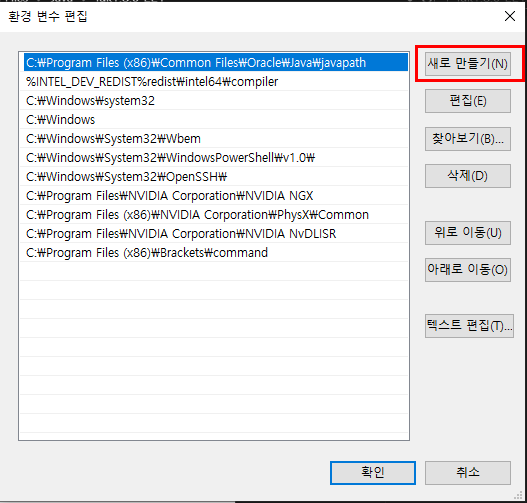
이런 화면이 떠요. 여기서 새로 만들기를 눌러주세요.

그러면 새로 글을 쓸 수 있게 파란색으로 목록에 표시가 될 건데요. 여기에
저랑 똑같이 키보드로 직접 '%JAVA_HOME%\bin'이라고 적어주세요. 그리고 엔터로 마무리.
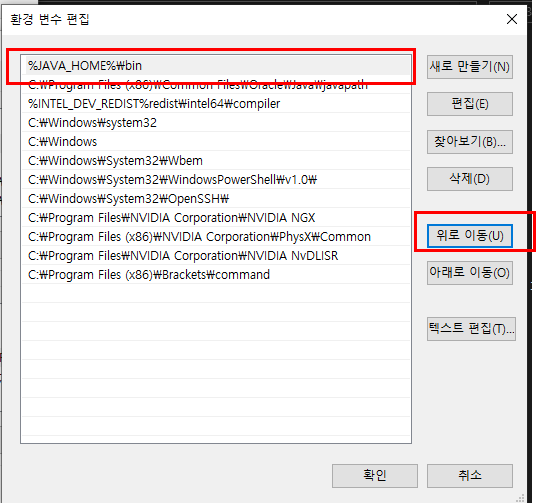
그런 다음 방금 작성한 %JAVA_HOME%\bin을 클릭하고 '위로 이동' 버튼을 여러 차례 눌러준 다음 맨 위로 올려놓고
선택을 하고 확인을 눌러서 밖으로 빠져나옵니다.
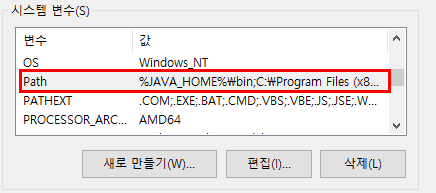
자 Path 변수에 값이 변경된 게 보이죠?
4. Java가 제대로 설치되었는지 확인
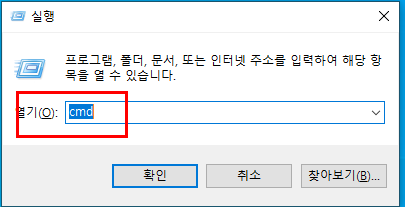
바탕화면에서 키보드의 윈도우키 + R을 눌러 실행 창을 띄우고 cmd라고 명령어를 입력하고 확인 버튼을 눌러주세요.
(윈도우키가 뭔지 모르진 않겠죠? 키보드의 왼쪽 아래 ctrl키와 atl키 사이에 있는 창모양의 버튼이 윈도우키에요)

그러면 cmd 화면이 뜨는데요. 당황하지 말고 명령어에 java -version이라고 입력하고 엔터!
하면 제대로 깔려있다면 저랑 같이 화면이 나올 거예요.
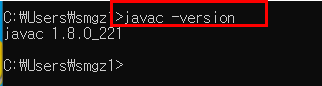
자 그리고 javac -version도 치고 엔터!
그러면 저랑 같은 화면이 나올 거예요.
만약 여기서 저처럼 제대로 화면이 나오지 않는다면 설치가 잘 못 된 것이니까. 다시 싹~ 삭제를 하고 다시 다운로드부터 절차를 밟아 오시는 것 을 추천드려요.
'컴퓨터&SNS&블로그 팁 > 기타 팁' 카테고리의 다른 글
| 웹디자인(홈페이지 디자인) 벤치마킹, 참고하기 좋은 사이트 BEST 10 (0) | 2019.09.26 |
|---|---|
| 파일질라(FileZilla)설치와 언어 변경 방법 (1) | 2019.09.23 |
| Brackets(브래킷) 언어 변경과 Emmet(에밋)확장기능 설치하기 (0) | 2019.09.21 |
| 이클립스(Eclipse)설치와 java 실행 하기(Window 10 기준) (0) | 2019.09.16 |
| 상업용 무료 폰트 다운 받는 사이트 소개 (0) | 2019.08.20 |





댓글