저번 포토샵 강좌에서는 한 번에 한 캔버스에 여러 이미지 불러오기를 해보았었죠.
오늘은 포토샵에서 한 파일(한 캔버스)에 여러 레이어가 있을 때 레이어를 일괄적으로 각각 이미지로 저장하는 방법을 알아보겠습니다.
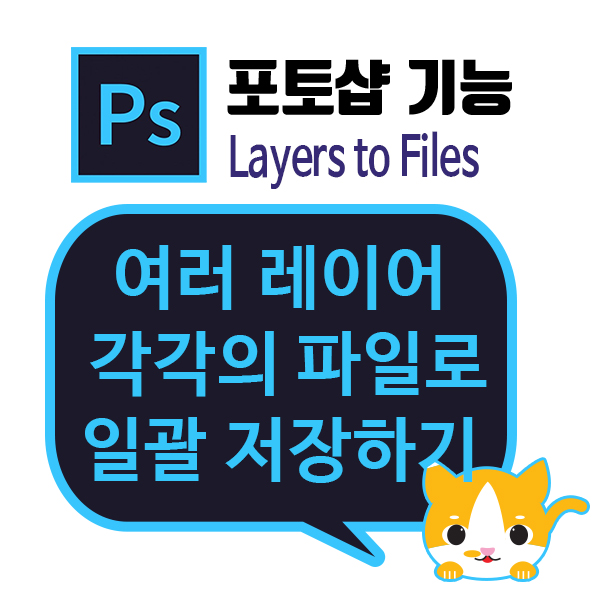
저는 이 방법을 몰랐을 때는 일일이 레이어 눈을 켜고 [file]- [save as..] (파일 -다른 이름으로 저장)하는 방식 으로 저장을 해주고 다시 레이어 눈을 끄고, 또 저장해야 하는 레이어의 눈만 켜고 저장하기 이것을 반복을 했었습니다.
이런 경우엔 문제가 무엇이냐면, 레이어의 개수가 10개, 20개 이하면 그나마 좀 괜찮다는 거죠.
하지만 그 이상이 되어버리면 저장하는데 많은 시간과 노동이 들어간다는 것이었어요.
본격적으로 알아볼까요.
1. 준비 - 하나의 캔버스에 여러 개의 레이어
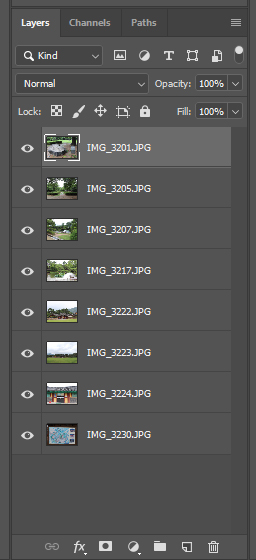
왼쪽 사진처럼 레이어 패널에 여러 이미지가 불러와져 있어요.
저는 블로그 작업을 하기 위해서 이미지를 몇 장 꺼내보았는데요.
설명을 위해서 레이어 수를 많이 열지는 않았지만 지금 저 보다 훨씬 많은 수의 레이어를 각각의 파일로 저장해야 하시는 분들에게 좋은 팁입니다.
2. [File] -[Export] - [Layers to Files...]
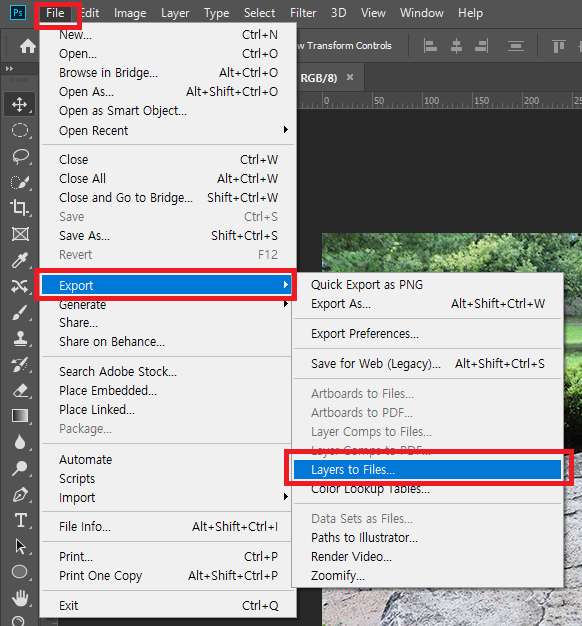
file메뉴의 export에서 layers to files.. 기능을 클릭해줍니다.
그러면 Layers to file 대화상자가 열릴거에요.
3. Layers to Files 대화 상자
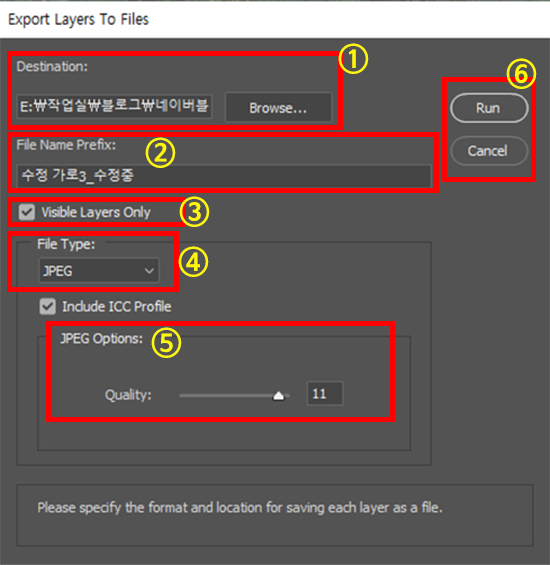
① Destination
파일을 저장할 위치 정하기
기본적으로 원본 파일이 저장되어있는 경로가 표시됩니다. 원본(psd) 파일을 저장하지 않은 상태라면 비어있어요.
Browser 버튼을 누르면 원하는 경로에 저장이 가능합니다.
② File Name Prefix
파일 이름 앞에 붙을 단어를 설정해주시면 되는데요.
원본 파일의 이름이 자동으로 붙어요.
원하는 이름이 있으면 붙여주세요.
형식 : 원본 파일_레이어 이름. 확장자
③ Visible Layers Only
체크하면 눈이 켜져 있는 레이어만 저장.
체크 해제하면 모든 레이어가 저장.
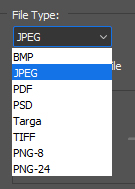
④ File Type
하위 메뉴에 파일 확장자를 선택할 수 있게 나와요.
⑤ Options
어떤 확장자 파일을 정했느냐에 따라서 옵션이 다르게 나와요.
저는 Jpeg를 선택한 상태라서 Jpeg Option이 나와있어요. 퀄리티 조절이 가능합니다.
⑥ Run 버튼을 누르면 자동으로 저장이 되고, Cancel을 누르면 취소가 돼겠죠.
Run버튼을 누르고 나면 좀 기다려주셔야 해요.
컴퓨터 사양에 따라 조금씩 차이가 있겠지만 조금 시간이 걸립니다.
특히 png확장자로 저장을 할 때는 시간이 jpeg로 저장할 때보다 두세 배는 오래 걸려요.
4. 성공 화면
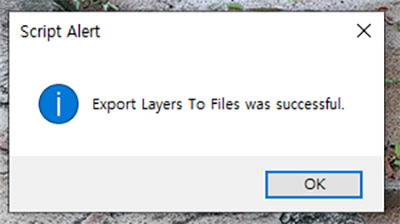
파일 저장에 성공을 하면 성공했다는 알림 창이 뜹니다.
OK 눌러주시면 되겠죠.
5. 저장 파일 확인

제대로 저장이 되었는지 확인을 해볼게요.
저는 원본 파일 명이 수정 가로 3_수정중이었어요 그래서 수정 가로 3_수정중_레이어 이름. jpg로 저장이 된 게 확인됩니다.
물론 이 기능을 아셨던 분들은 이런 걸 몰랐단 거야?라고 생각하실 수도 있겠지만,.
모르셨던 분들은 정말 좋은 꿀팁일 수 있어요. 그럼 활용 잘하시고 다음 포스팅에서 만나요~!
'프로그램(앱) 사용법 > 포토샵 기초' 카테고리의 다른 글
| 포토샵 기초 - 포토샵 CC, 영어 버전_화면 구성(인터페이스) 살펴보기 (0) | 2021.09.27 |
|---|---|
| 포토샵 CC - 한 캔버스에 여러 레이어 동시에 불러오기 (0) | 2019.07.12 |
| 포토샵에서 이미지 불러오는 방법 (0) | 2019.04.02 |
| 포토샵 프로그램 소개와 관련자격증 (0) | 2018.01.18 |





댓글