
오늘은 아이패드(iPad)의 대표적인 앱인 굿노트(GoodNotes)에 직접 만들거나 외부에서 다운 받은 커버, 속지를 추가해놓고 사용하는 방법에 대해서 알아볼게요.
굿노트를 사용하다 보면 커버나 속지를 본인이 직접 만들어서 사용하는 경우도 있을 수 있고 다른 사람이 만들어 놓은 것을 구입하거나 무료로 다운받아서 사용하는 경우도 있잖아요?
근데 이럴때 그냥 PDF 불러오기나 내보내기 하면 기존 문서와 마찬가지로 그냥 문서로 불러와지는 거지 새문서를 만들 때부터 그 탬플릿을 사용할 수 있게 되는 건 아니잖아요.
그래서 오늘은 새문서 만들기를 눌렀을 때 내가 원하는 이미지나 탬플릿을 미리 저장해놓고 계속 꺼내쓸 수 있는 방법에 대해서 알아볼게요.
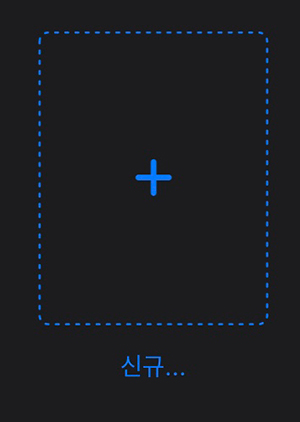
굿노트에서 위의 '+'아이콘을 눌렀을 때

이렇게 '노트북' 메뉴를 눌렀을 때
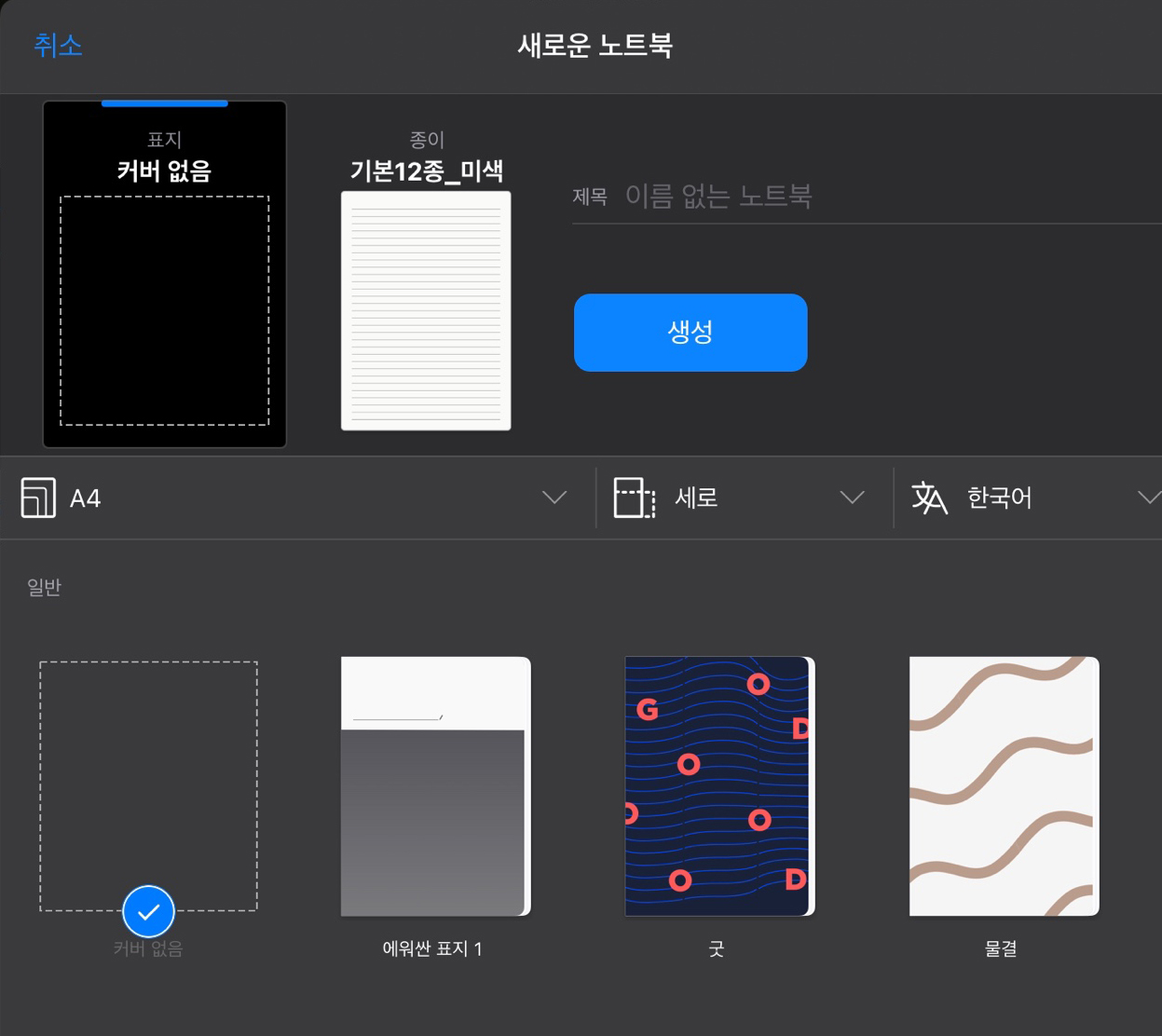
바로 이 공간에 '나만의 템플릿을 추가'해 놓고 사용하는 방법을 알아봅시다!
우선 여러분들이 준비하실 게 있어요. 사용할 커버와 속지가 있어야 겠죠? 있다는 가정 하에 따라와 주세요.
저는 커버로 사용할 PDF 파일 하나와 속지로 사용할 PDF파일 하나 이렇게를 미리 파일 앱에 저장해 놓고 시작할게요.
굿노트에서 오른쪽 상단을 보면
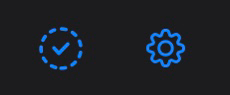
이렇게 아이콘이 보일 거예요. 여기서 오른쪽에 있는 설정 아이콘을 눌러줍니다.
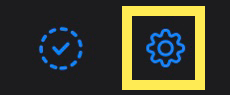
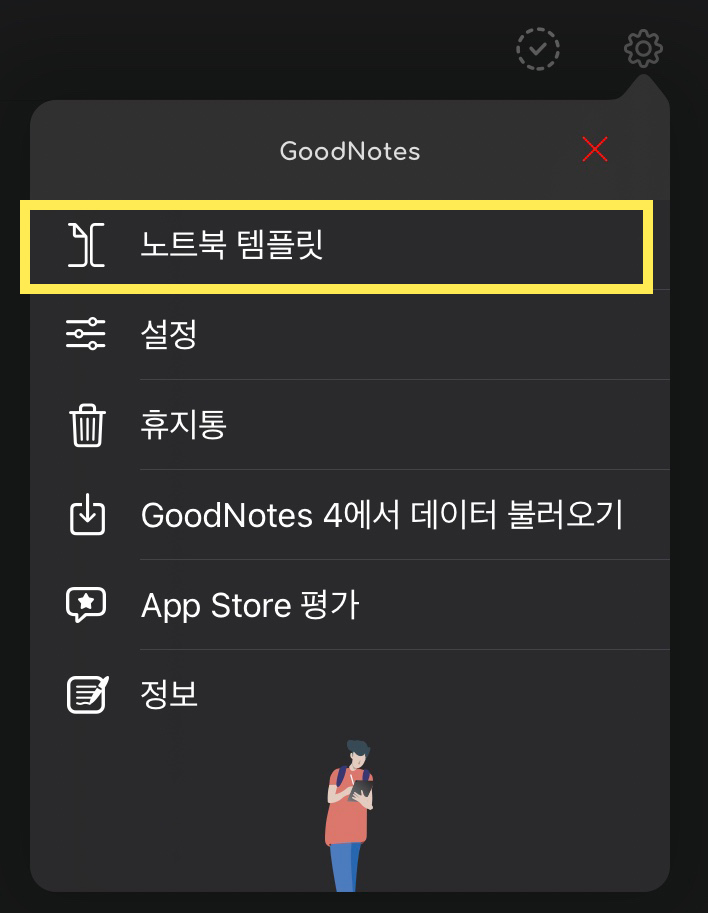
그러면 이렇게 메뉴가 드롭다운됩니다. 여기서 제일 위에 보이는 '노트북 템플릿' 버튼을 눌러줍니다.

이런 화면이 나오지요? 여기에 원하는 이미지를 추가해서 사용할 거예요.
커버를 먼저 추가해 줄 것이니까 '표지 커버 없음'을 눌러줍니다.
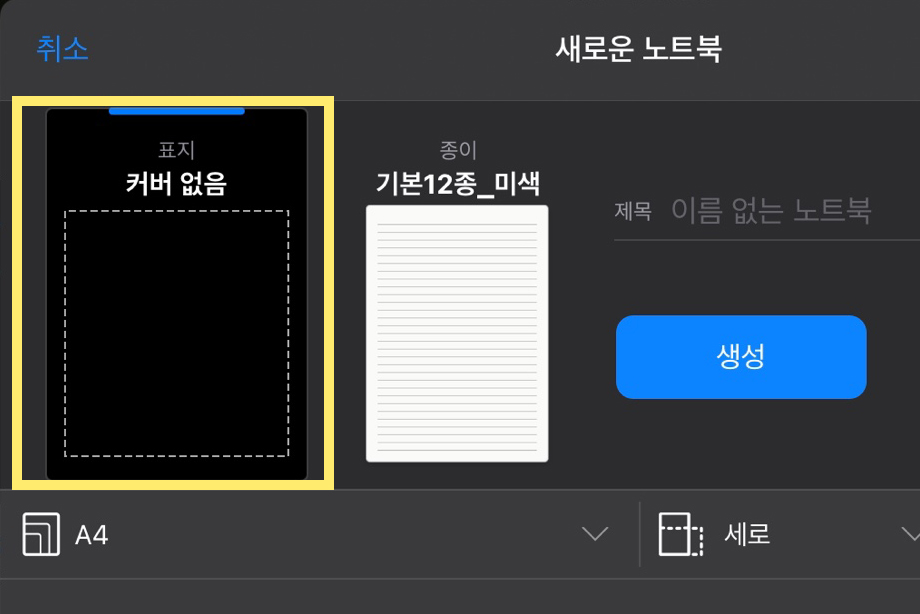
그리고 저는 A4 사이즈로 커버 이미지를 준비했어요. 그래서 A4카테고리에 이미지를 넣어서 사용할 거예요.
이미지 사이즈 부분을 눌러서 'A4'를 선택해줄게요.
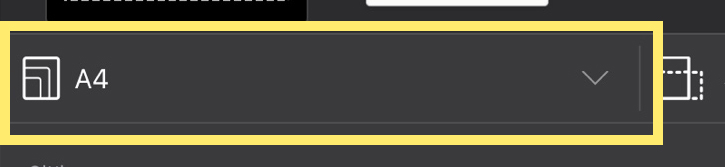
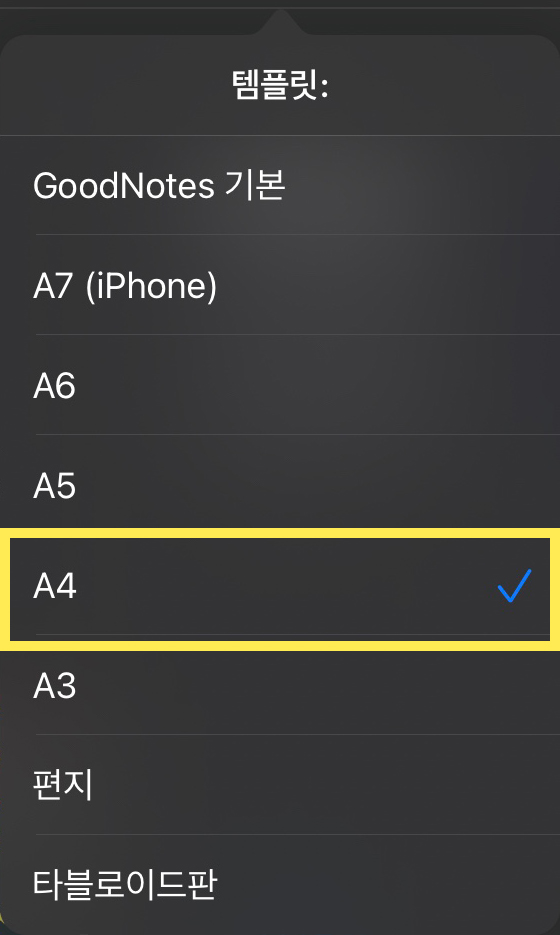
여러분들은 여러분들이 준비한 이미지 사이즈에 맞춰서 준비해 주시면 되겠죠?
원하는 사이즈를 선택해서 사용하세요.
그런 다음
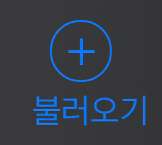
'불러오기' 아이콘이 보일 거예요. 이건 이 위치에 바로 불러오기가 되는 버튼이에요.
여기에 바로 불러오길 원하시면 아래 사진처럼 불러오기를 눌러서 파일에서 불러올지 사진 이미지에 저장해놓은 게 있으면 사진으로 불러올지 정해주시면 됩니다.
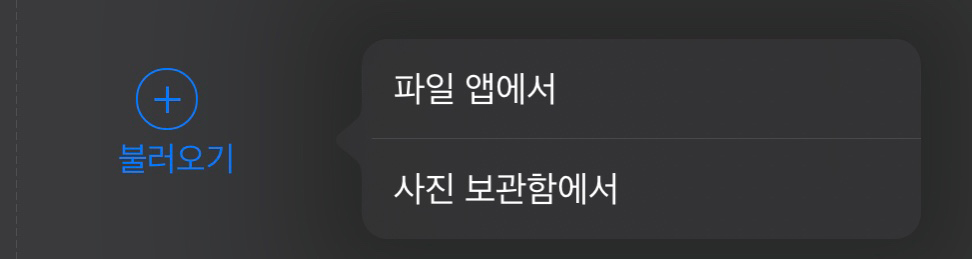
저는 이렇게 하지 않고 저만의 그룹을 하나 만들어 놓고 거기에 불러올 거예요.
오른쪽 상단을 보면 '+' 버튼이 보일 거예요. 눌러볼게요.
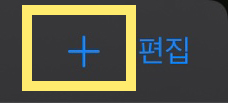
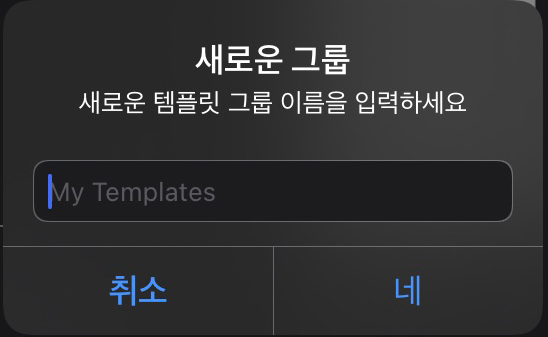
그러면 이렇게 바로 불러오기가 아닌 '새로운 그룹'을 만들 수 있는 창이 뜹니다.
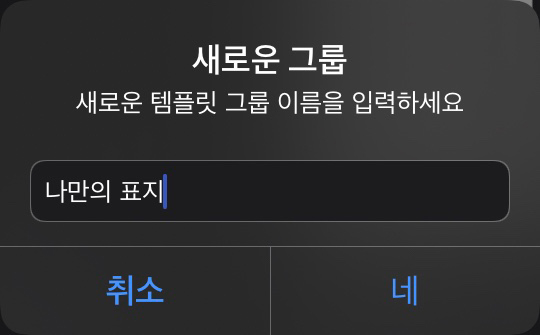
저는 '나만의 표지'라고 이름 붙이고 그룹을 하나 생성할 게요.
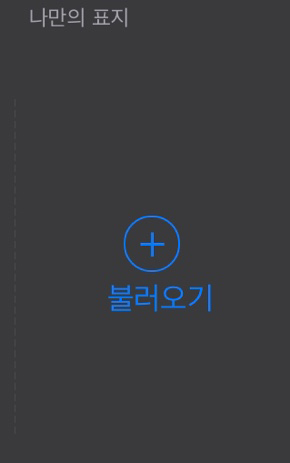
이렇게 그룹이 생성되었고 여기서 '불러오기' 버튼을 눌러줄게요.
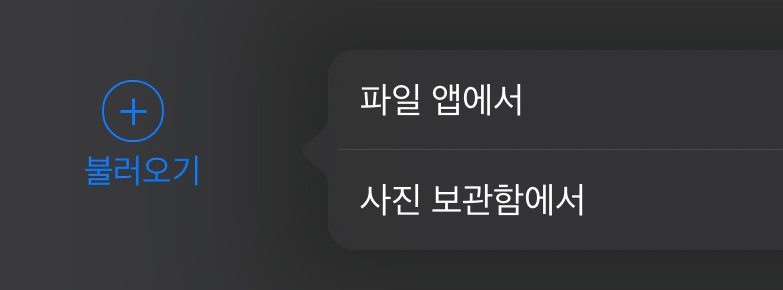
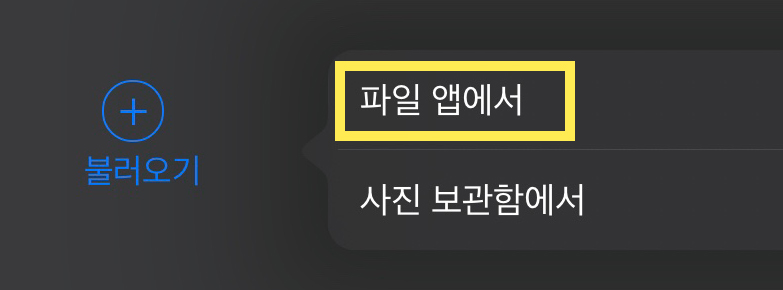
그러면 이렇게 불러올 수 있습니다.
저는 파일 앱에 미리 저장해 놓았던 PDF 파일을 찾아서 선택했어요.
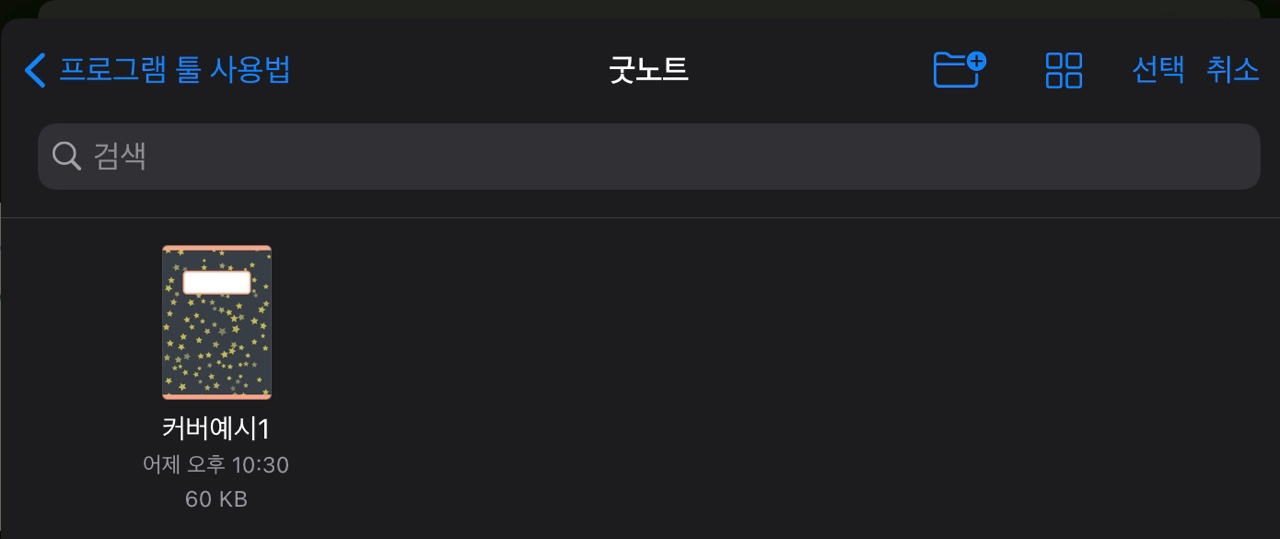
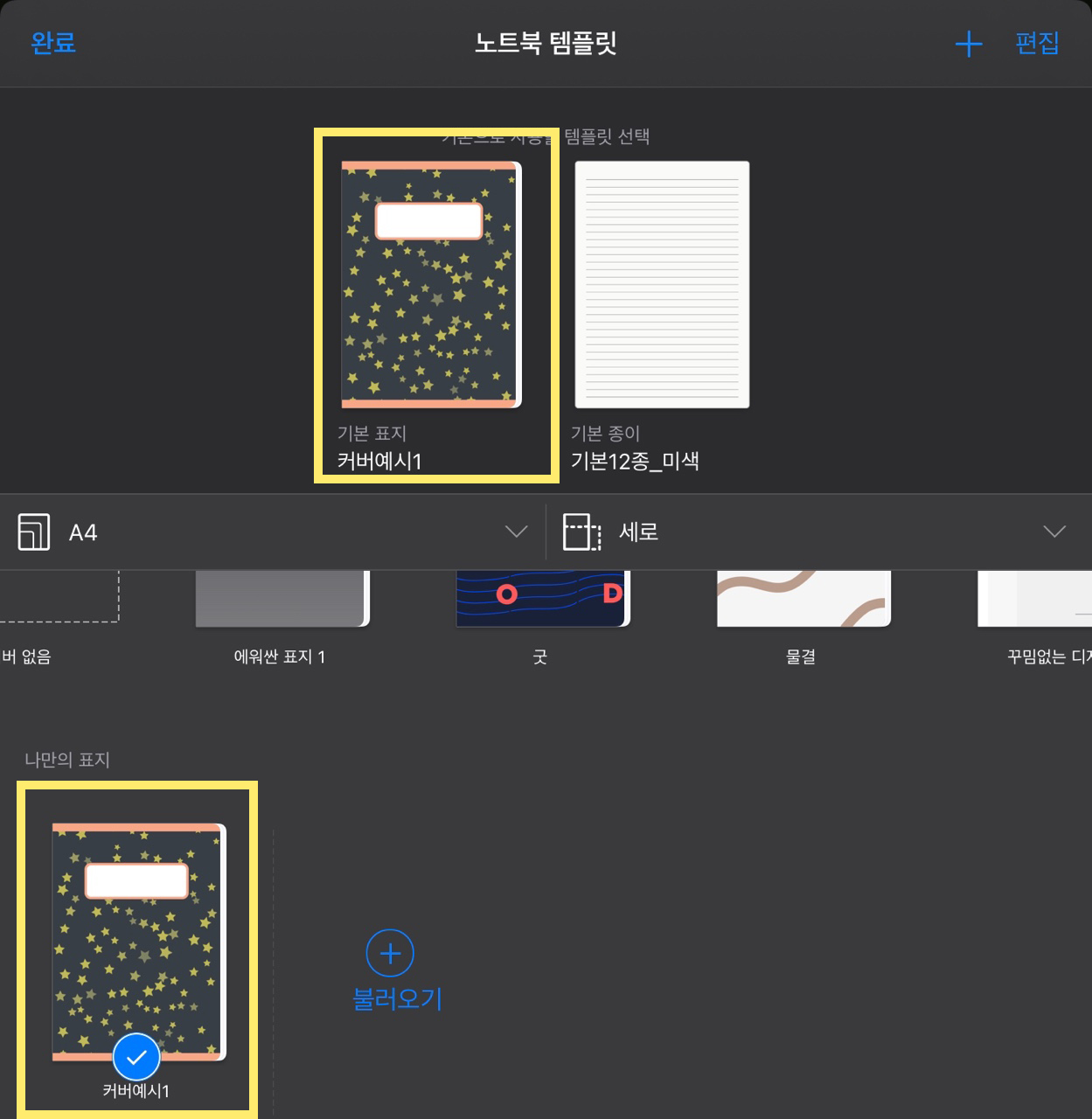
그러면 이렇게 불러와져서 적용이 되는 것을 볼 수 있습니다.
바로 이어서 속지도 추가해 볼게요. 방법은 똑같아요. 위에 나왔던 방법과 똑같이 반복하면 됩니다.
같이 해볼까요?
이번에는 커버가 아닌 '종이' 부분을 클릭합니다.
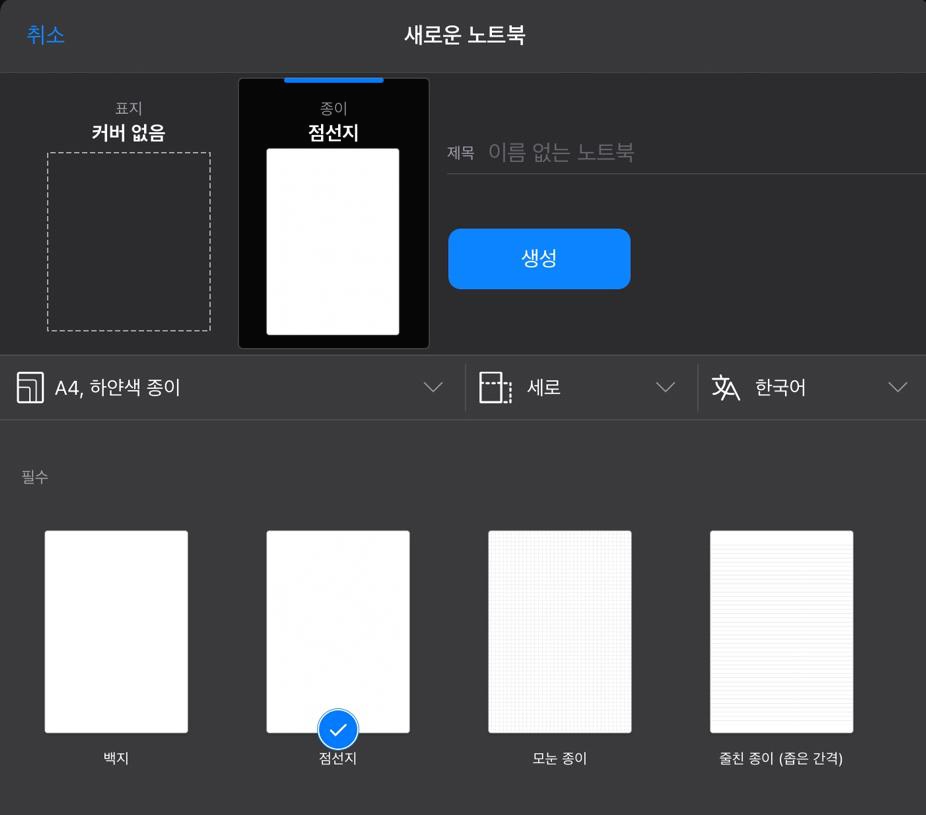
물론 여기서 원하는 속지가 있다면 그냥 사용해도 되지만 우리는 불러올 거잖아요.
자 크기를 정해볼게요. 제가 준비한 속지는 A4 사이즈입니다. 그래서

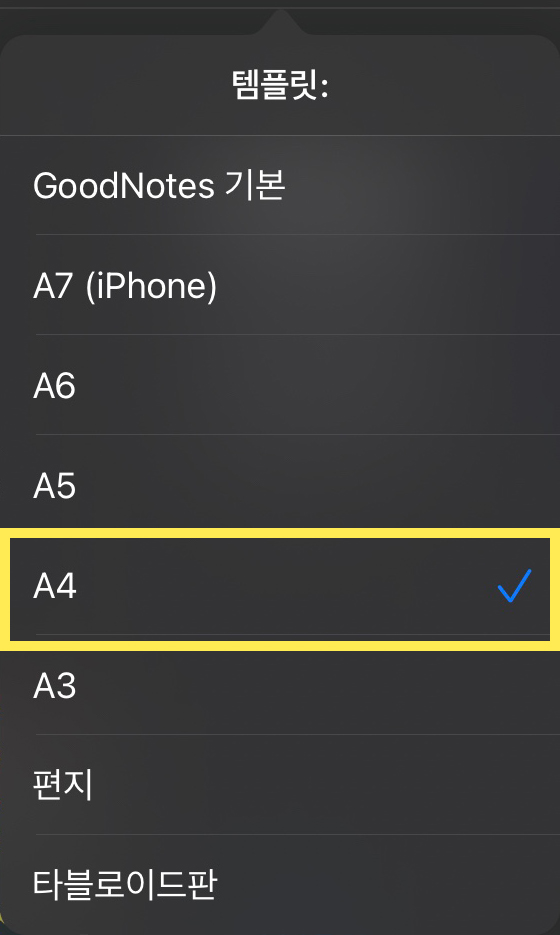
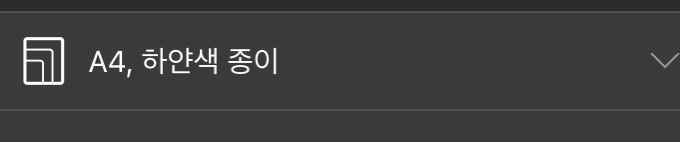
이렇게 선택하고 오른쪽 상단에 있는 '+'버튼을 눌러줄게요.
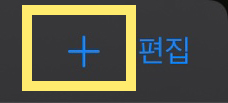
커버를 추가했을 때와 마찬가지로 새로운 그룹을 만들 수 있어요.
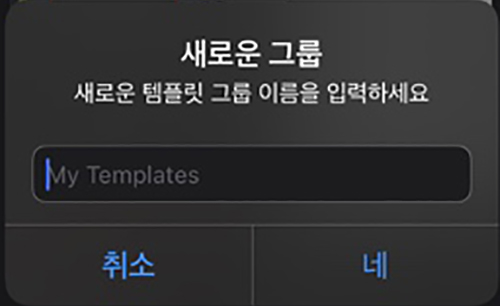
저는 이름을 '나만의 속지'라고 지어줄 게요.
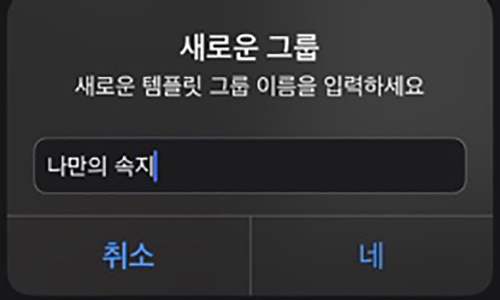
그룹이 만들어졌으면 '불러오기' 아이콘을 누르고 '파일 앱에서'를 눌러줄게요. 물론 사진 보관함에 저장해 놓으신 분들은 사진 저장함에서 가져오세요.
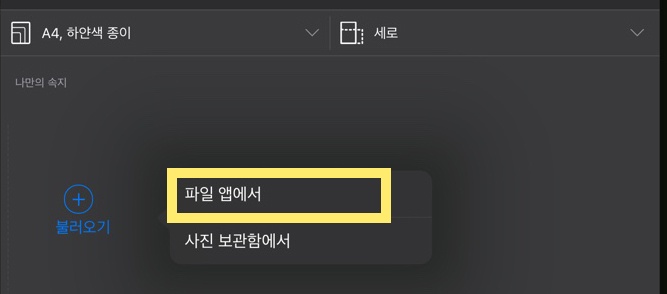
준비해 놨던 경로에 준비해 놓은 PDF속지 파일을 불러오겠습니다.
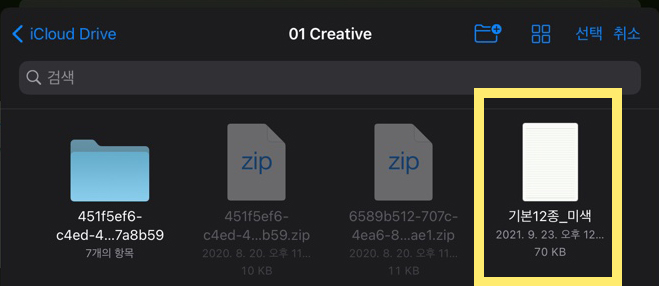
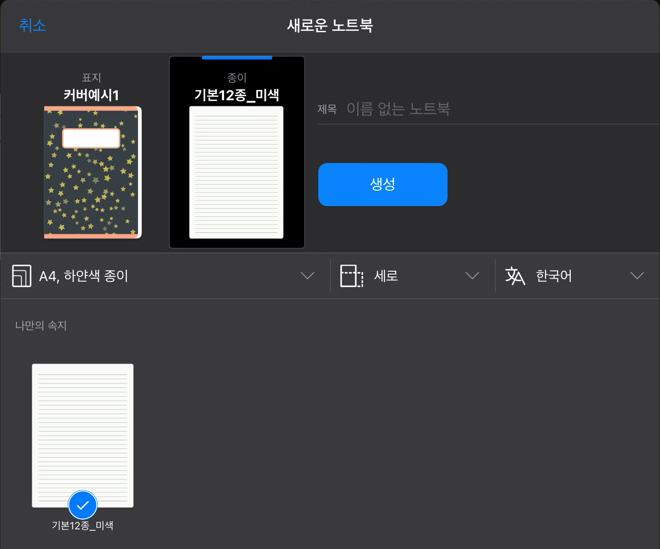
짜잔!! 이렇게 커버와 속지 이미지를 저장해 놓고 사용할 수 있게 되었어요!!
이제 다음부터는 일일이 불러오지 않아도 새로 만들 때 저장되어있는 탬플릿을 불러와서 사용하면 되겠습니다.~!!

댓글