안녕하세요. 정말 오랜만에 돌아온 캔바냥이에요.
워낙 바쁜 생활을 하다 보니 블로그를 들어올 틈도 없었네요.
오랜만에 돌아온 만큼 간단하고 심플한 주제를 다뤄볼게요.

오늘은 수많은 드라이브 중 손쉽게 사용할 수 있는 구글 드라이브를 모바일(폰)과 PC(컴퓨터)에 다운로드하고 설치하는 방법을 알아보도록 할게요.
▶모바일 '구글 드라이브' 설치하기
우선 본인에 폰에 있는 앱 스토어로 들어가 주세요.
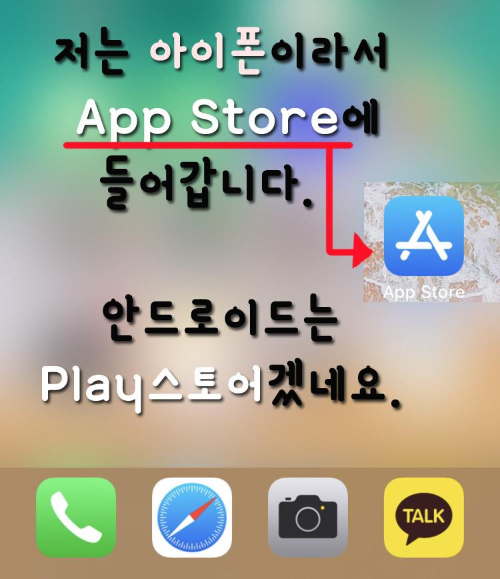
저는 아이폰을 사용하고 있어서 앱 스토어를 기준으로 설명드릴게요.
검색 메뉴로 들어와서 검색어에 '구글 드라이브'를 검색합니다.
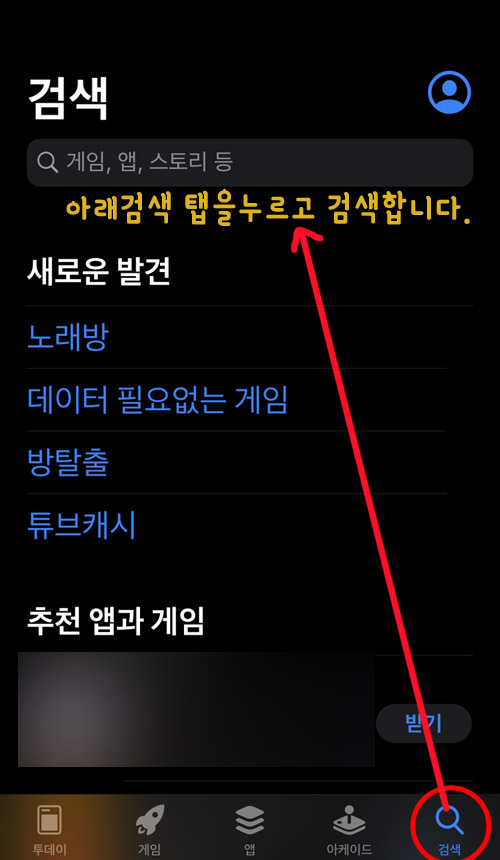
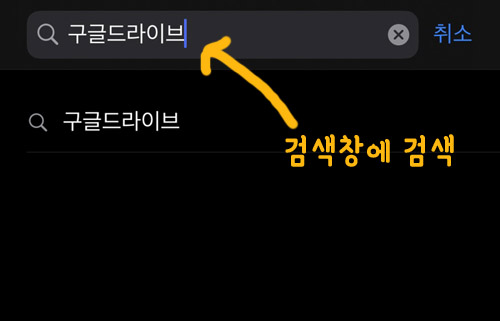
그러면 이렇게 결과로 Google 드라이브라고 나오고 받기 버튼이 보일 거예요. 받기 버튼을 눌러주세요.
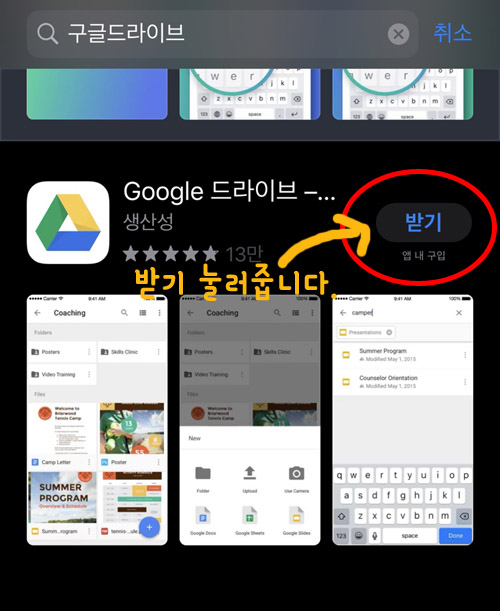
잠시 기다리면 설치가 완료돼요. '열기' 버튼을 눌러도 되고, 저처럼 홈 화면으로 나와 폰에 깔린 것을 확인하고 아이콘을 눌러도 됩니다.
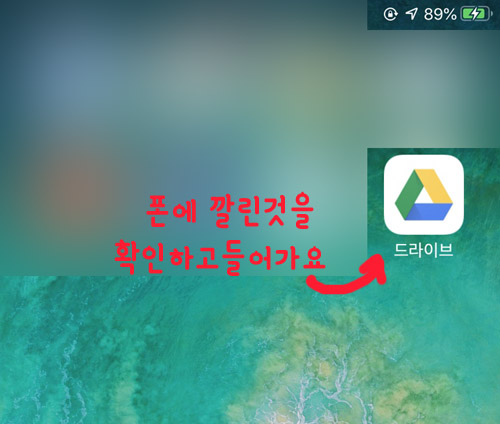
들어가면 메인화면이 뜰 거예요.
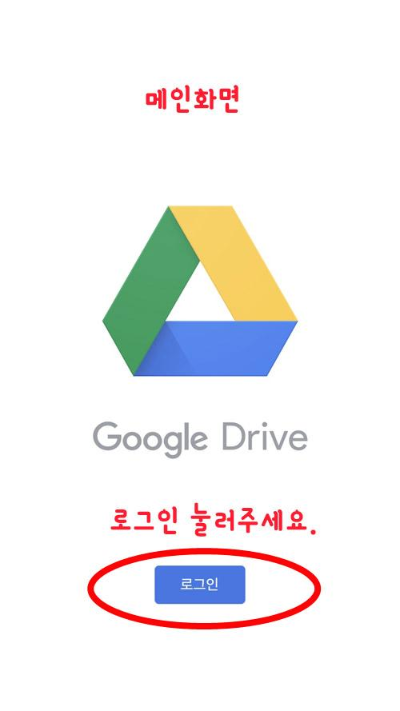
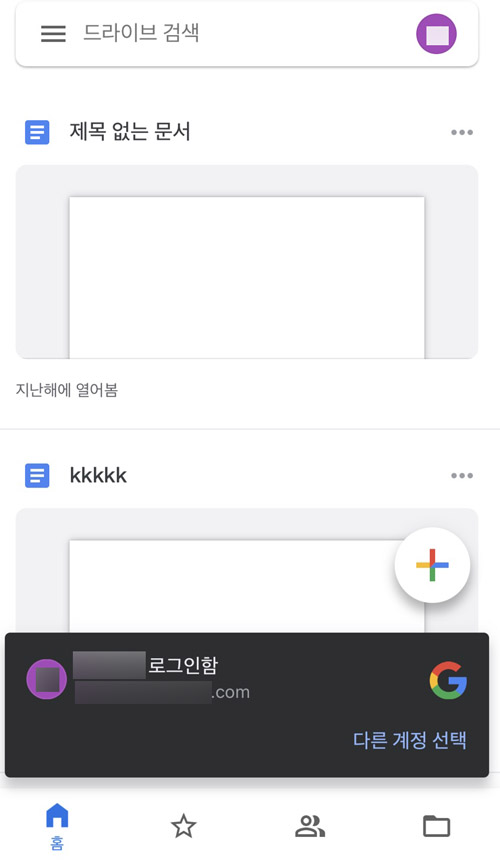
로그인을 눌러주시면 본인의 구글 계정으로 로그인을 할 수 있어요.
다른 계정의 로그인을 원하면 다른 계정을 선택하거나 아직 계정이 없는 분들은 새로 만들어야겠죠?
이게 끝입니다! 오늘은 설치하는 방법만 알아보기로 했으니 바로 PC버전을 설치하는 방법으로 넘어갈게요.
▶ PC 버전 '구글 드라이브' 설치하기
우선 웹 검색어에 '구글 드라이브'라고 검색해 주세요.

검색을 하면 결과 화면에 구글 드라이브 사이트가 나오고 아래 보면 '다운로드'글자가 있을 거예요. 눌러줍니다.
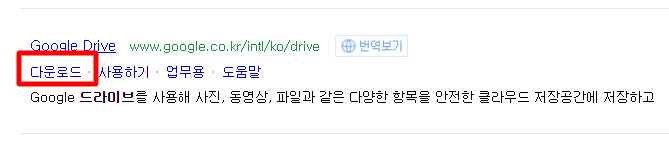
웹페이지 화면으로 들어가면 개인용과 비즈니스용으로 나눠서 나오는데요. 저희는 개인용이 필요하기 때문에 개인용에서 '다운로드' 버튼을 눌러줄게요.

그러면 이렇게 '동의 및 다운로드' 버튼이 뜹니다. 눌러주세요.
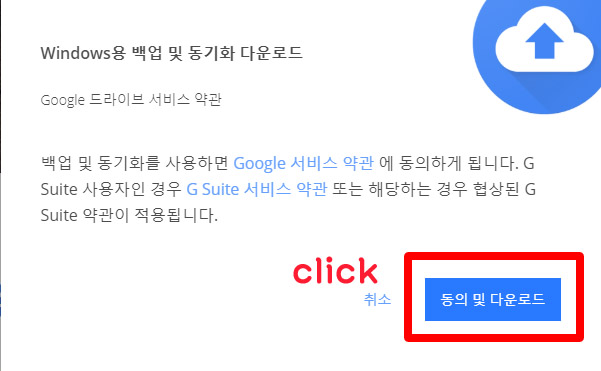
저는 인터넷에서 다운로드하는 모든 파일은 한번 제가 확인하게끔 다른 이름으로 저장하는 화면이 뜨게 되어있어요.
원하는 경로를 정해서 다운로드를 하겠습니다. (이렇게 안 나오고 바로 설치되는 분들도 있어요. 이건 설정하기 나름입니다.)
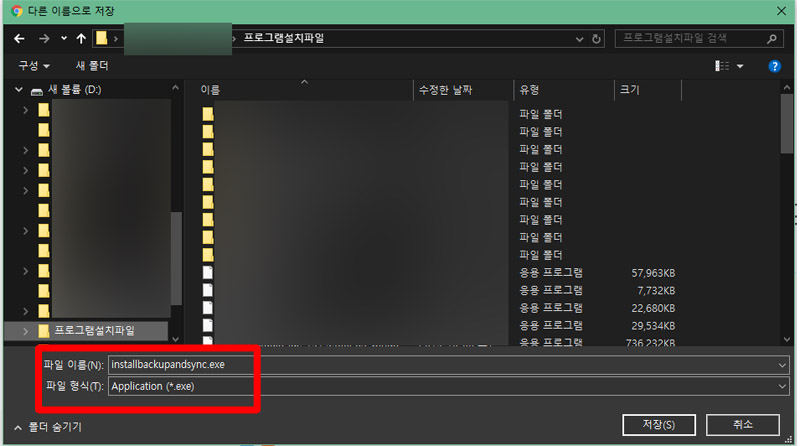
다운로드 한 파일을 찾아서 실행해줍니다.
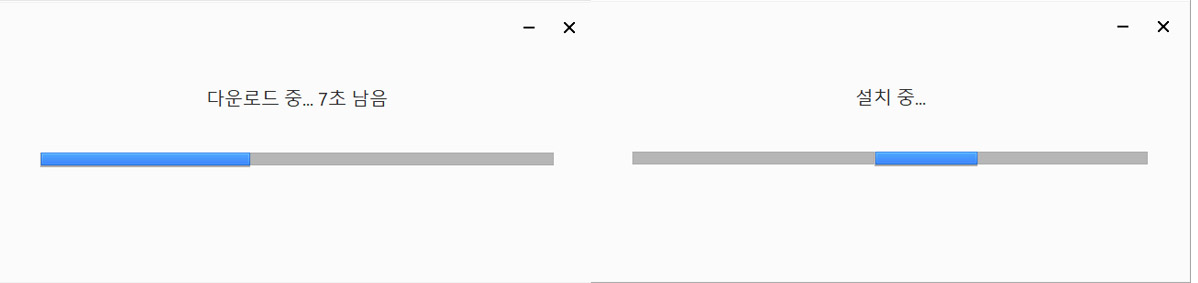
다운로드 --- 설치--- 그리고 설치가 완료되면 '닫기'버튼을 눌러주세요.
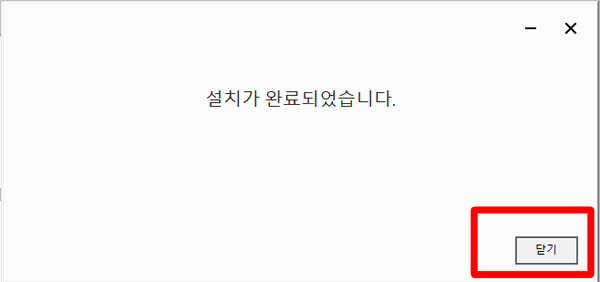
pc화면이 이런 게 자동으로 떴어요.
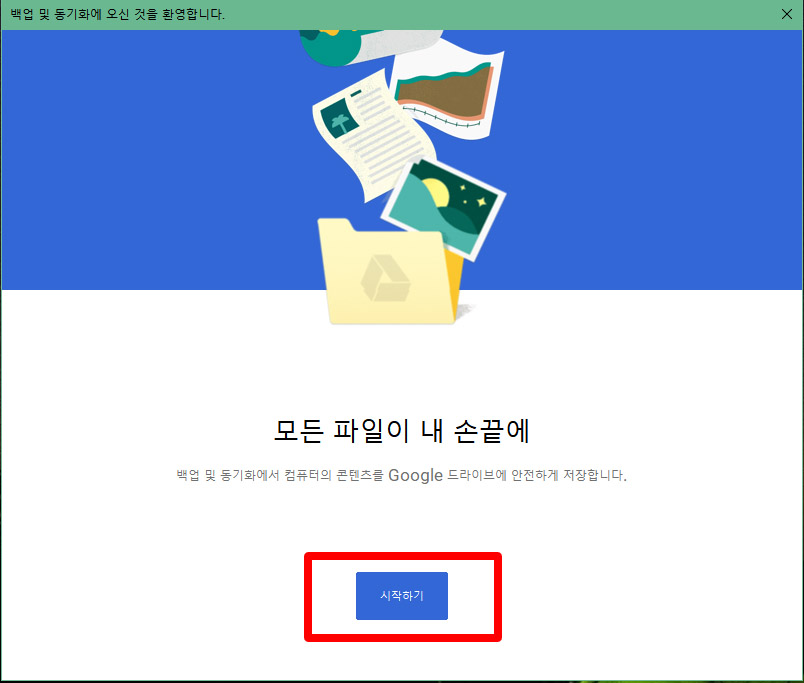
'시작하기' 버튼을 눌러주시면 끝!!!!
오늘은 간단하게 구글 드라이브 설치방법에 대해서 알아보았어요.
'컴퓨터&SNS&블로그 팁 > 기타 팁' 카테고리의 다른 글
| 무료 3D프로그램 블랜더(Blender) 다운로드 (설치) 방법 (0) | 2021.11.03 |
|---|---|
| 윈도우 10 작업표시줄의 '날씨와 뉴스' 제거하기 (0) | 2021.06.24 |
| 어도비스톡(Adobe stock)-세금양식 작성방법(스톡사진 사이트) (0) | 2019.10.22 |
| 웹디자인(홈페이지 디자인) 벤치마킹, 참고하기 좋은 사이트 BEST 10 (0) | 2019.09.26 |
| 파일질라(FileZilla)설치와 언어 변경 방법 (1) | 2019.09.23 |





댓글